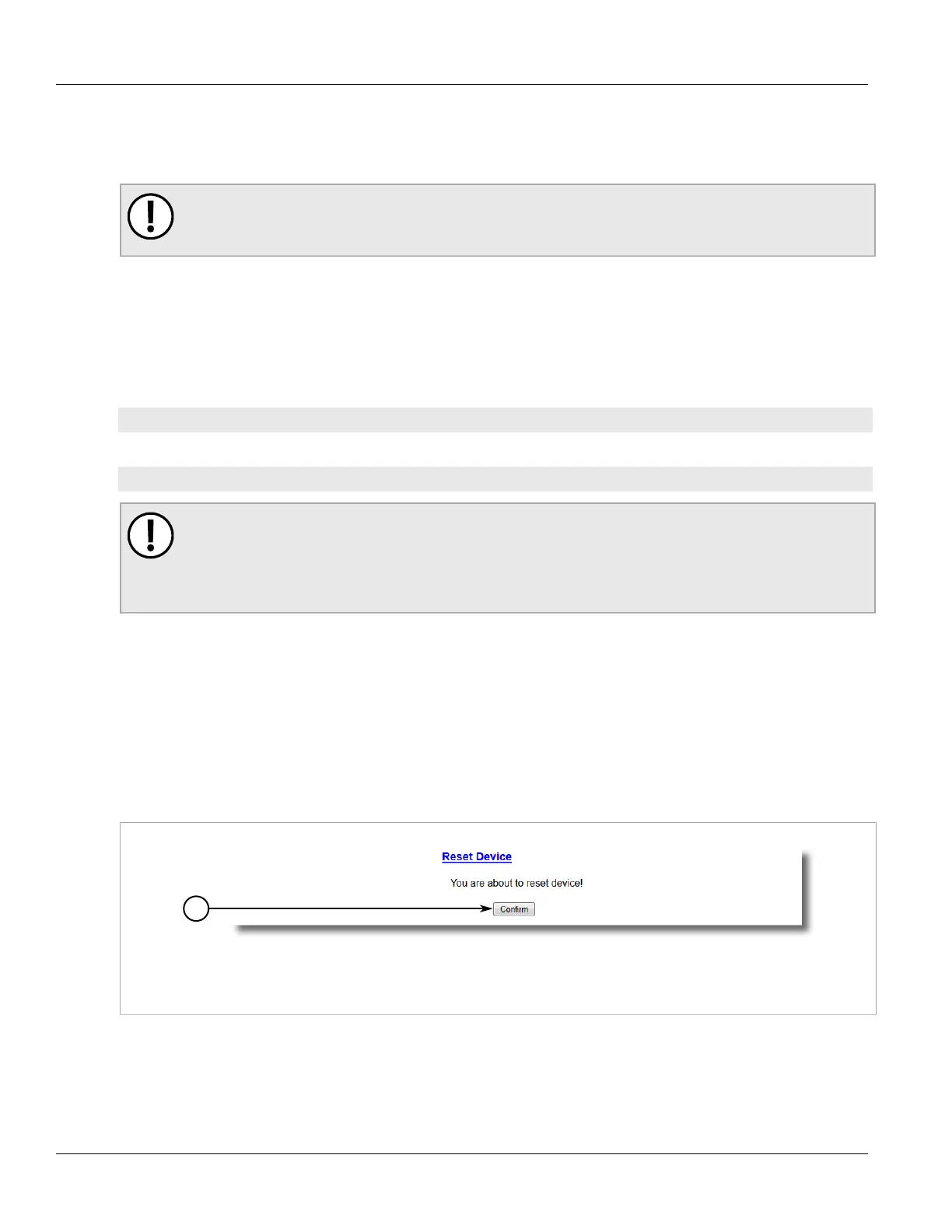RUGGEDCOM ROS
User Guide
Chapter 3
Device Management
Resetting the Device 99
2. Log in to the device as an admin user. For more information, refer to Section 2.2, “Logging In”.
3. Make a local copy of the current configuration file. For more information, refer to Section 3.4, “Uploading/
Downloading Files”.
IMPORTANT!
Never downgrade the ROS software version beyond ROS v4.1 when encryption is enabled. Make
sure the device has been restored to factory defaults before downgrading.
4. Restore the device to its factory defaults. For more information, refer to Section 3.3, “Restoring Factory
Defaults”.
5. Upload and apply the older firmware version and its associated FPGA files using the same methods used to
install newer firmware versions. For more information , refer to Section 3.11.1, “Upgrading Firmware”.
6. Press Ctrl-S to access the CLI.
7. Clear all logs by typing:
clearlogs
8. Clear all alarms by typing:
clearalarms
IMPORTANT!
After downgrading the firmware and FPGA files, be aware that some settings from the previous
configuration may be lost or reverted back to the factory defaults (including user’s passwords if
downgrading from a security related version), as those particular tables or fields may not exist in
the older firmware version. Because of this, the unit must be configured after the downgrade.
9. Configure the device as required.
Section 3.12
Resetting the Device
To reset the device, do the following:
1. Navigate to Diagnostics » Reset Device. The Reset Device form appears.
Figure 63: Reset Device Form
1. Confirm Button
2. Click Confirm.

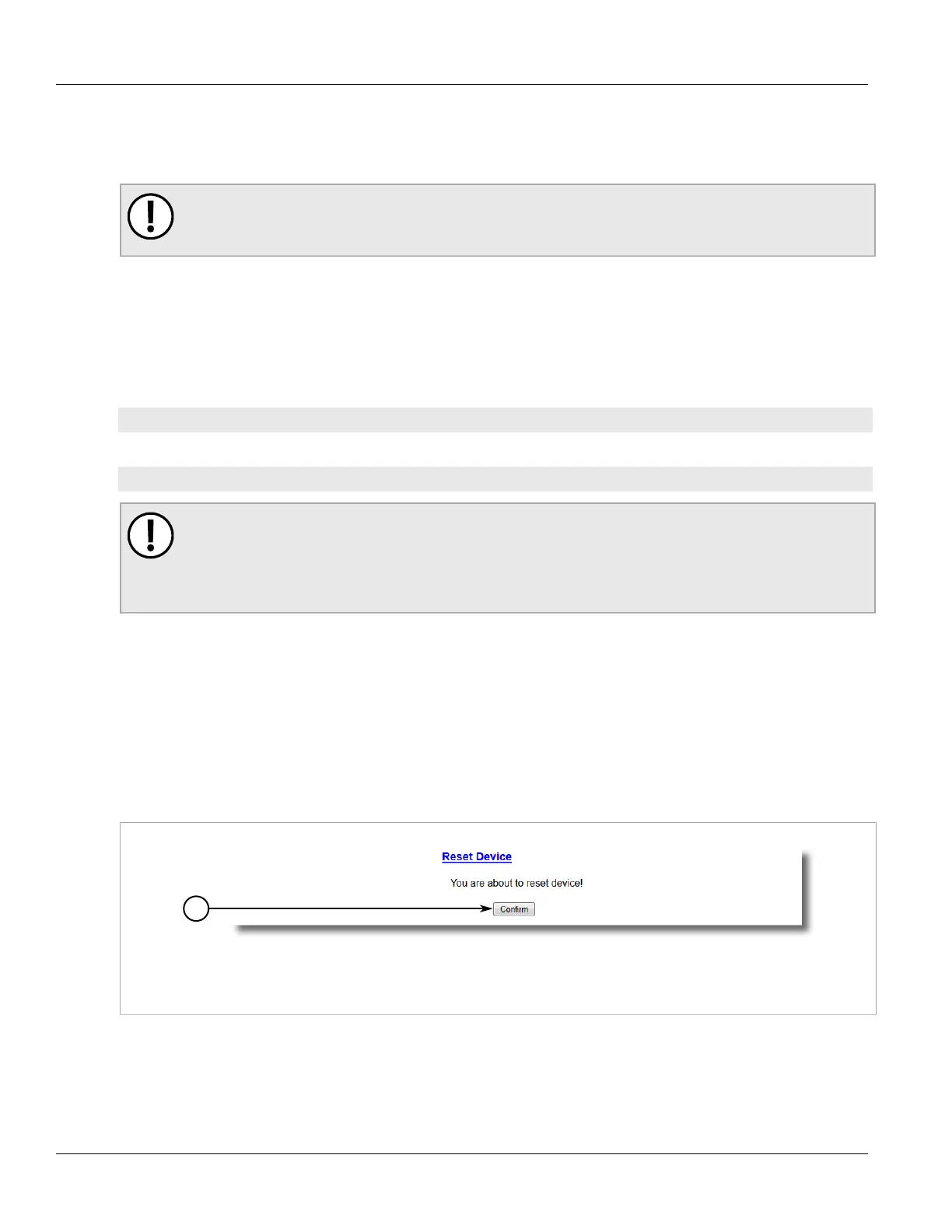 Loading...
Loading...