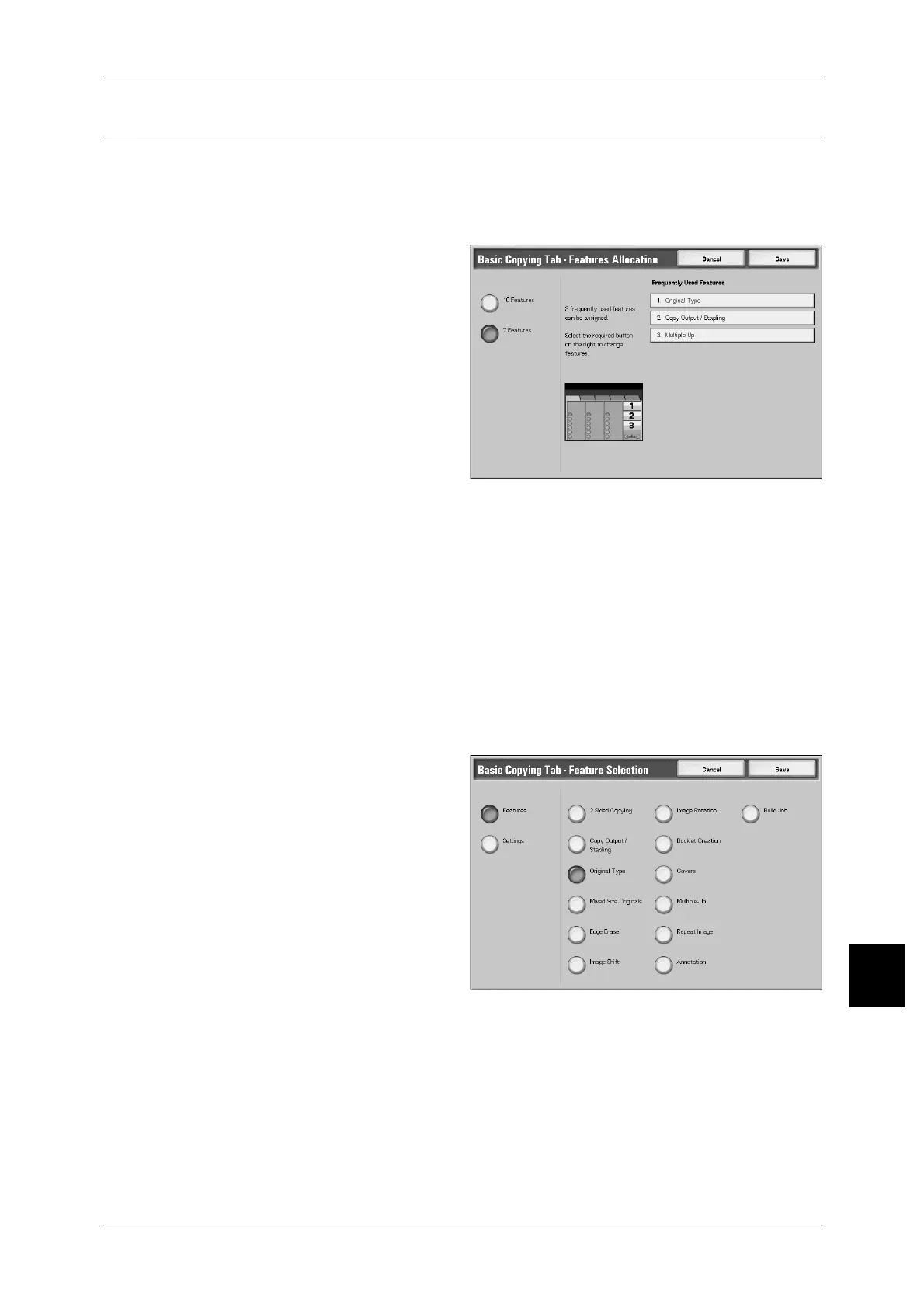Copy Mode Settings
325
Setups
10
Basic Copying Tab - Features Allocation
You can set the features that appear in the [Basic Copying Tab] screen, in the third and
fourth columns from the left. By setting the most commonly used features, you reduce
the need to use operations in other tabs.
Note • Set a feature not to be overlapped.
1 Select [Basic Copying Tab -
Features Allocation].
2 Select [10 Features] or [7
Features].
3 From the buttons appearing on the
right ([Frequently Used
Features]), select the position for
which you want to make a setting.
10Features
You can set the features appearing in the third and fourth columns from the left of the
[Basic Copying Tab] screen. You can set up to seven features.
7Features
You can set the features appearing in the fourth column from the left of the [Basic
Copying Tab] screen. You can set up to three features.
Frequently Used Features
The layout of the numbers shows the layout of the buttons in the [Basic Copying]
screen.
4 Select [Features] or [Settings].
5 Select the feature to be displayed,
and select [Save].
6 Repeat operations as required.
Features
The feature buttons in tabs other than a [basic copy] screen can be displayed on a
[basic copy] screen.
Parameters
The setting value of the feature buttons in tabs other than a [basic copy] screen can be
displayed on a [basic copy] screen, and it comes to be able to carry out the direct
selection of the buttons.

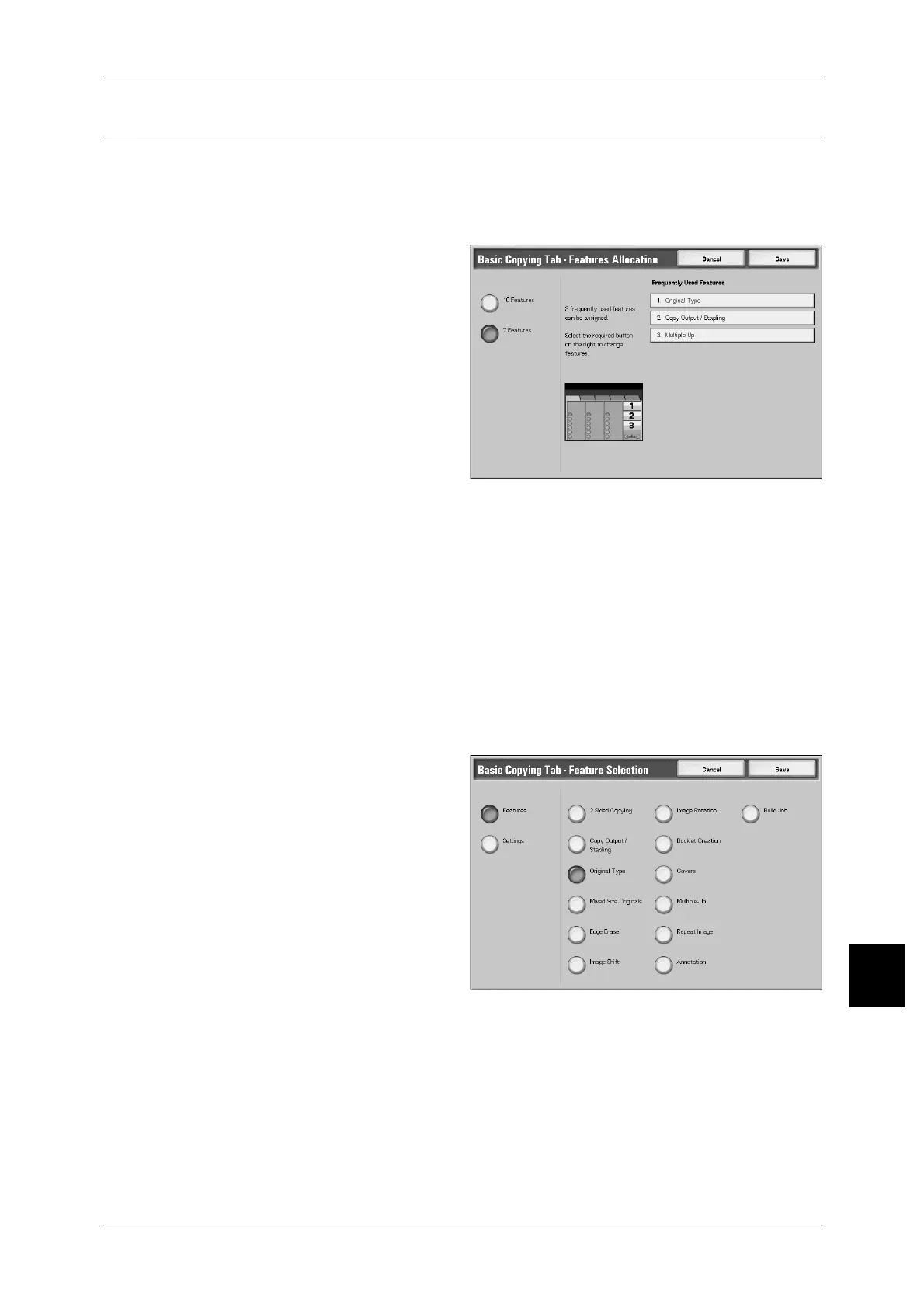 Loading...
Loading...