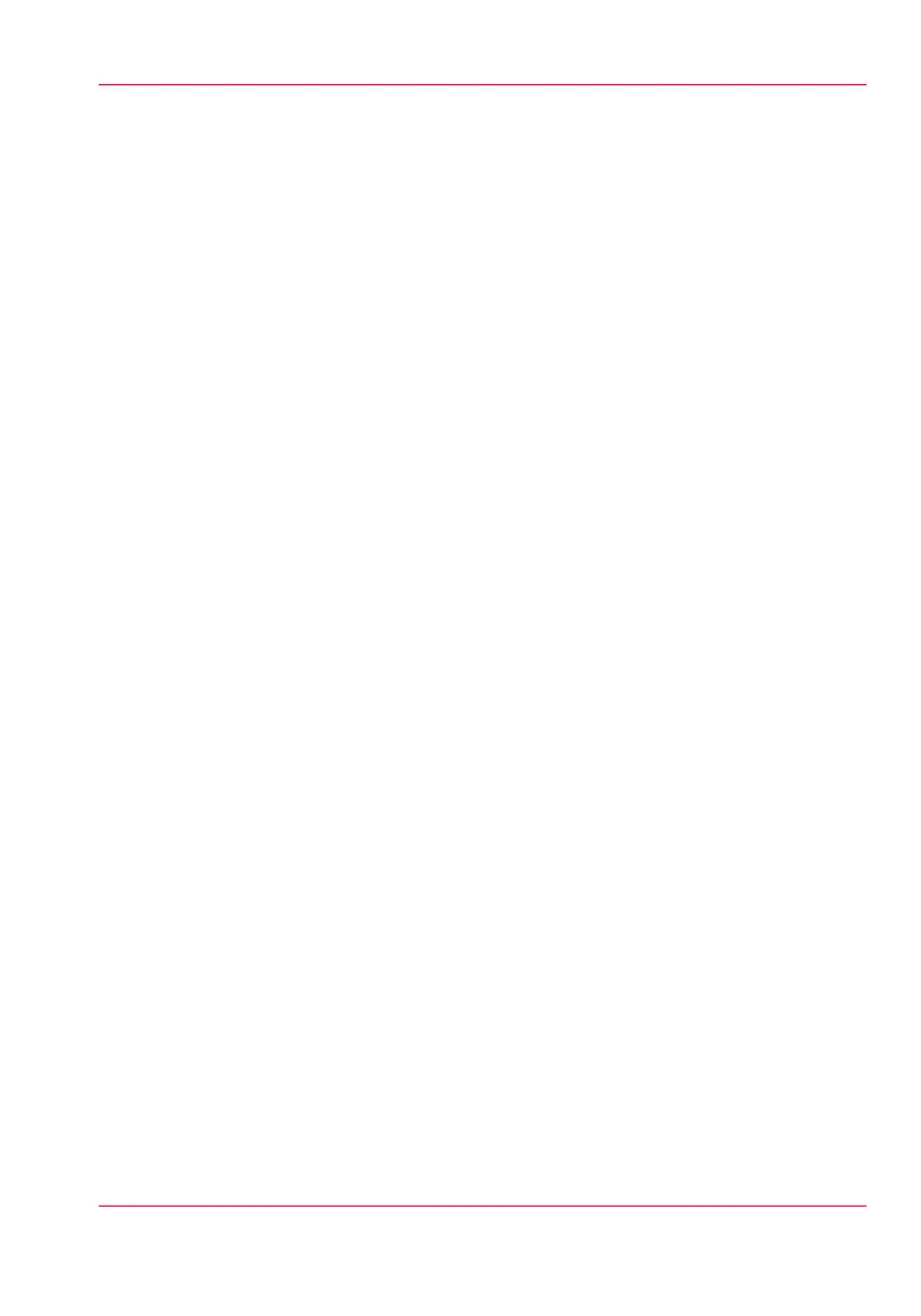Store scan jobs
1.
Open the 'Preferences' - 'System properties' tab.
2.
In the 'Job management' section, click on the 'Keep copy of scanned jobs in the Smart
Inbox'.
3.
Check the box to enable the setting.
4.
Click Ok.
Scan jobs are now stored in the Smart Inbox.
Set the 'Expiration time-out for Smart Inbox jobs'
1.
Open the 'Preferences' - 'System properties' tab.
2.
Click on 'Edit' in the 'Job management' section.
3.
Set the preferred time for the 'Expiration time-out for Smart Inbox jobs', and/or the
'Expiration time-out for Smart Inbox copy and scan jobs' settings, for example 48 hrs.
4.
Click Ok.
The jobs are removed from the Smart Inboxes at the defined time.
Result
Jobs are stored in the Smart Inbox for the defined period of time.
Chapter 3 - Define your Workflow with Océ Express WebTools 121
Store print, copy, and scan jobs in the Smart Inbox

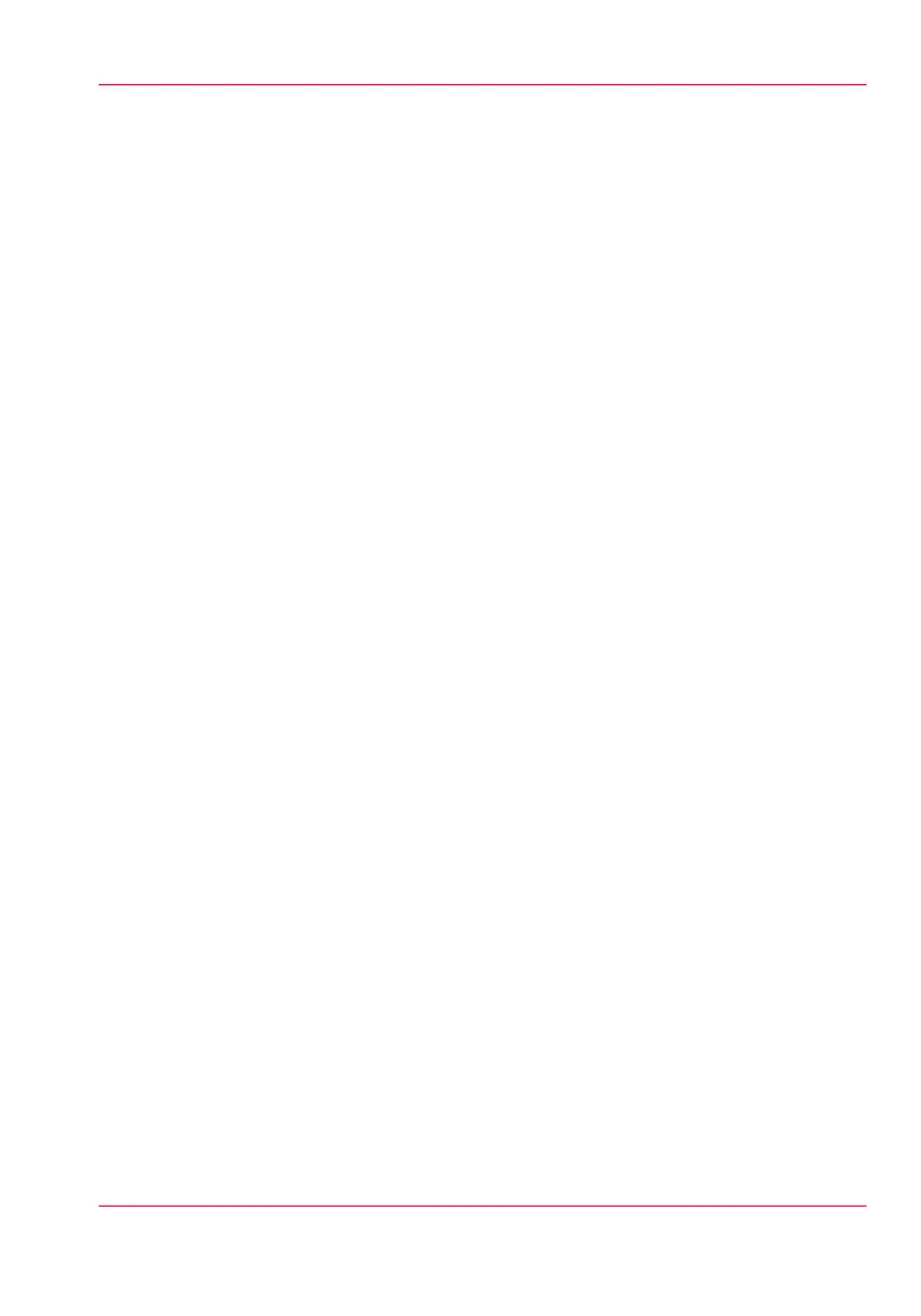 Loading...
Loading...