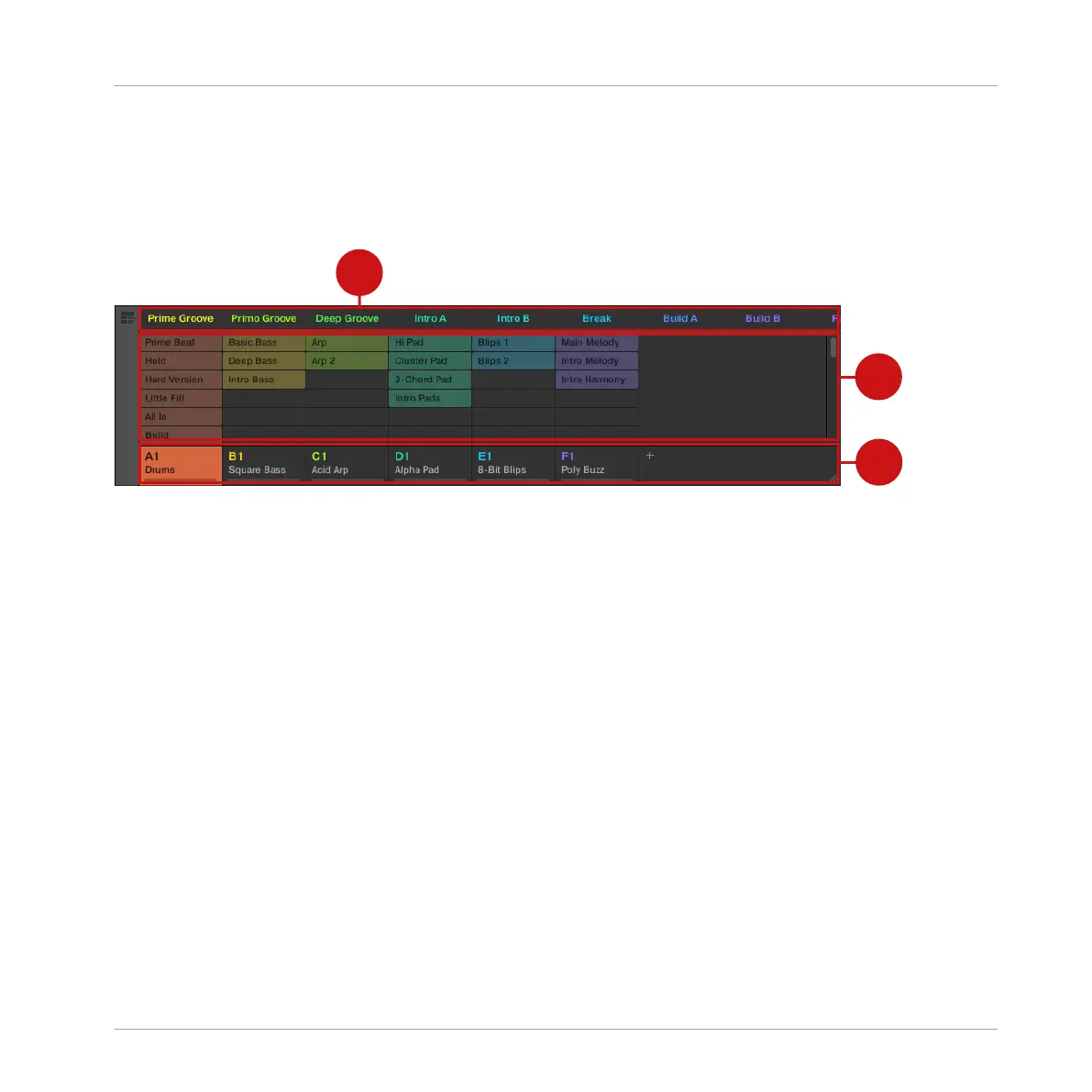The Ideas View
The Ideas view allows you to experiment with your musical ideas without being tied to a time-
line or any kind of arrangement. Here you can create Patterns for each Group and combine
them into a Scene.
The Ideas view for creating and experimenting with musical ideas free from the Timeline.
(1) Scenes: This area displays all the current Scenes in your project. After creating a Scene by
clicking the + symbol, you can build the Scene by selecting a Pattern from each Group. By
clicking each Scene name (Scene slot) you can switch between Scenes to see how your musi-
cal ideas work together.
Using your mouse you can right-click ([control] + right-click on Mac OS X) on the Scene slot
and select to Append to Arrangement from the menu and then arrange your song in the Arrang-
er view. You can also use the right-click menu to Clear, Duplicate, or Delete Scenes, as well as
organize your Scenes by selecting the Rename or Color options
(2) Pattern area: All Patterns in your Song are represented here. You can double-click a blank
slot to create and new Pattern or click an existing Pattern to assign it to the selected Scene.
Once assigned, a Pattern will become highlighted, click it again to remove it from the selected
Scene. Using your mouse you can right-click ([control] + right-click on Mac OS X) on the name
of a Pattern and select to Clear, Duplicate, or Delete a Pattern. You can also organize your Pat-
terns by selecting the Rename or Color options.
(3) Groups: The Group slots can hold one Group each. Select the desired slot to load a Group
into it and display the Group’s content (Sounds, Patterns…) in the Pattern Editor (see Pattern
Editor) and the Group’s Channel properties and Plug-in parameters in the Control area (see
Working with the Arranger
Arranger Basics
MASCHINE MIKRO - Manual - 700

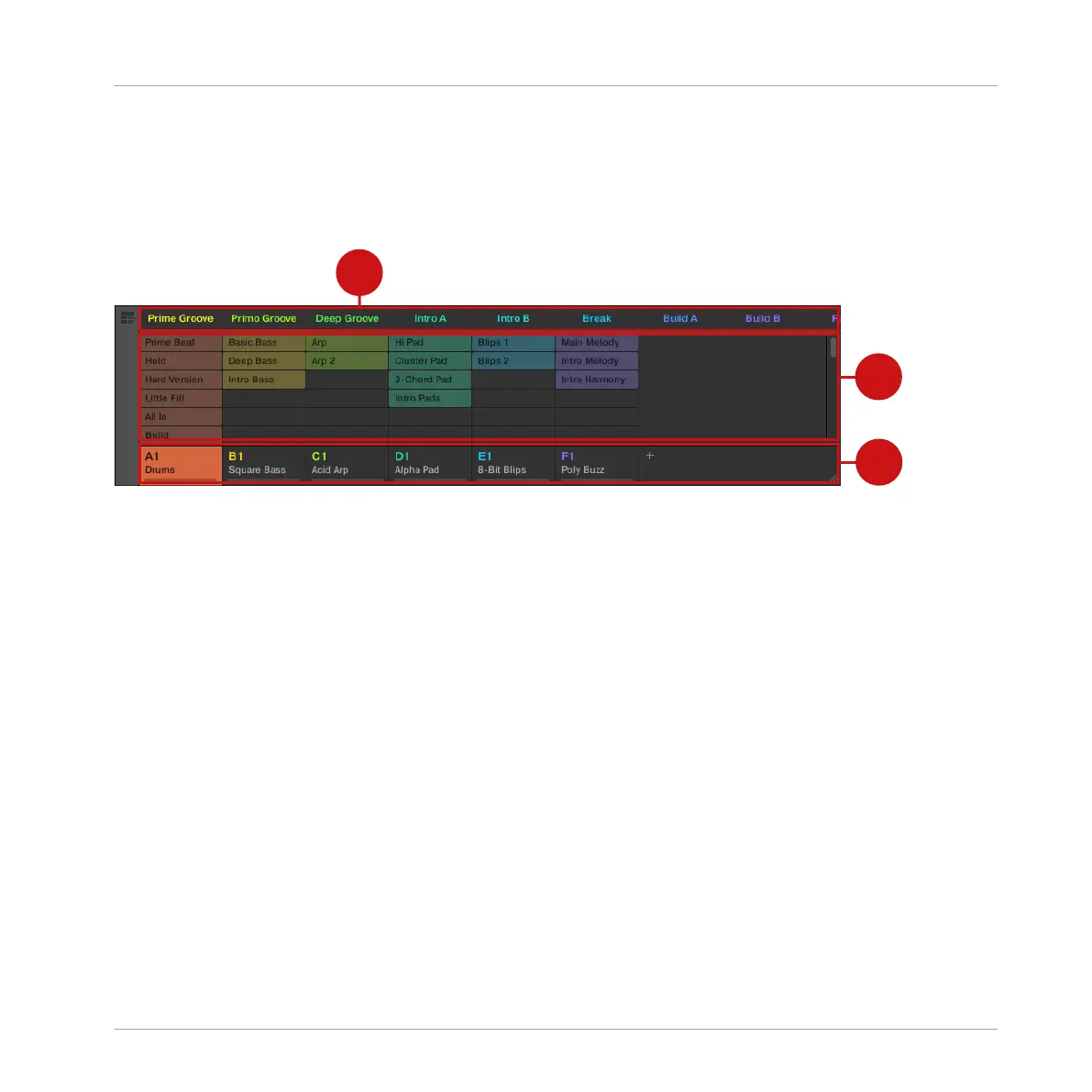 Loading...
Loading...