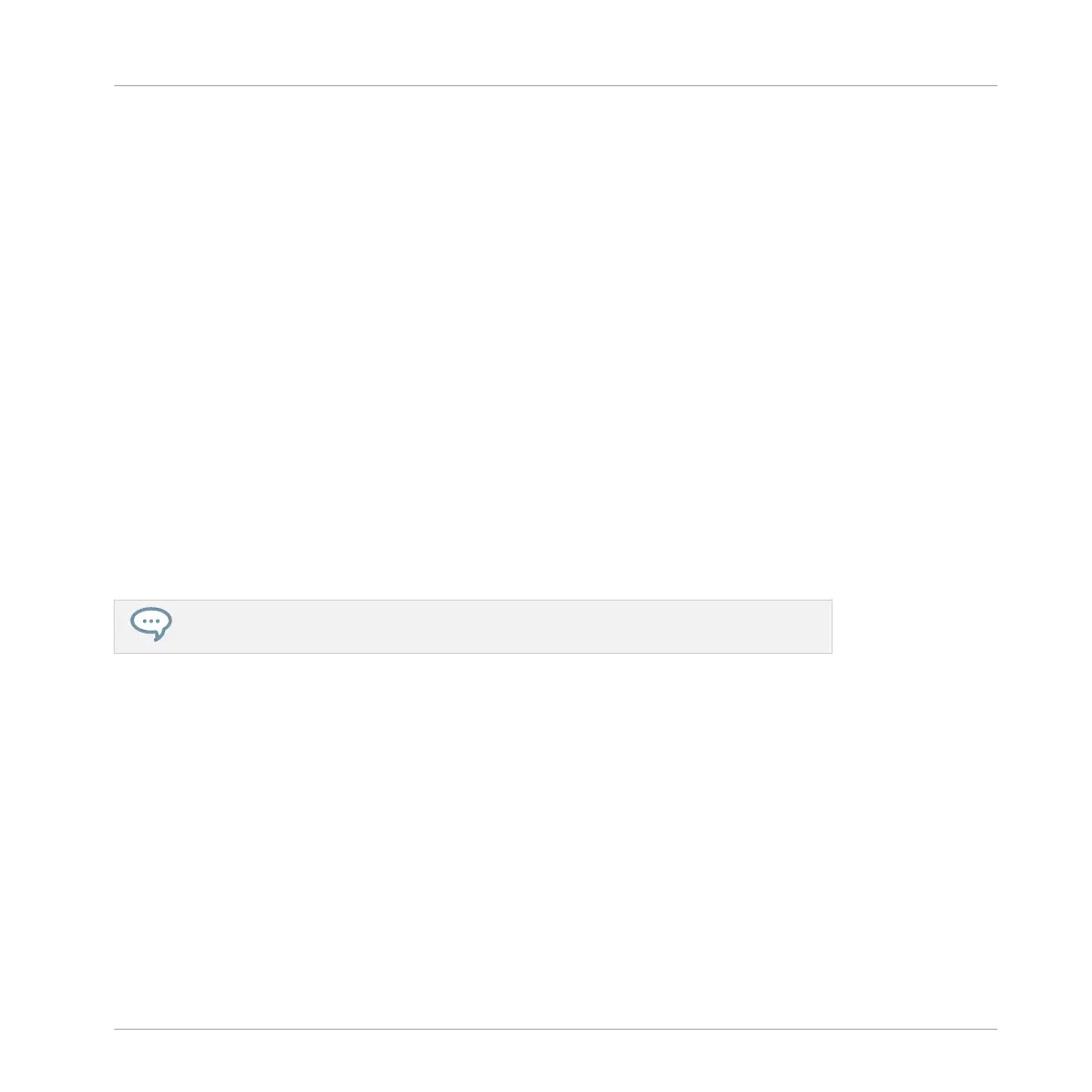1. Press GROUP + the pad 9–16 of the Group from which you want to select a Pattern.
2. Press and hold PATTERN.
3. Lit pads indicate the available Patterns. If a Pattern already exists in the selected Scene
for that Group, the corresponding Pattern is indicated by the fully lit pad.
4. While you are holding PATTERN, press SHIFT + Left/Right Arrow buttons to select the de-
sired Pattern bank, then press the desired pad to select the Pattern you want to use in
that Scene.
→ If you have pressed a dim lit pad, a Pattern is inserted into the selected Scene. If you
have pressed an unlit pad, a new empty Pattern is automatically created in the selected
Scene. In both cases, any Pattern previously existing for that Group in the Scene will be
replaced.
Furthermore, the following happens:
▪ In the Arranger (Ideas view and Arranger view) the Pattern displays the name and color of
the Pattern.
▪ The corresponding Pattern will now be played by that Scene.
▪ Additionally this Pattern is loaded in the Pattern Editor, ready to be modified.
For further information regarding the Pattern mode, please refer to section ↑7.7, Manag-
ing Patterns.
Removing a Pattern on the Controller
Removing a Pattern is also done in Pattern mode:
►
To remove the Pattern for the selected Group from the selected Scene, press PATTERN +
SHIFT + F3 (REMOVE).
→
The Pattern is removed from the Scene:
▪ The corresponding Pattern will not be played by that Scene anymore.
▪ The Pattern itself is left untouched.
▪ If the Pattern was the longest one in the Scene, the Scene is automatically reduced to the
next longest Pattern.
Working with the Arranger
Using Ideas View
MASCHINE MIKRO - Manual - 713

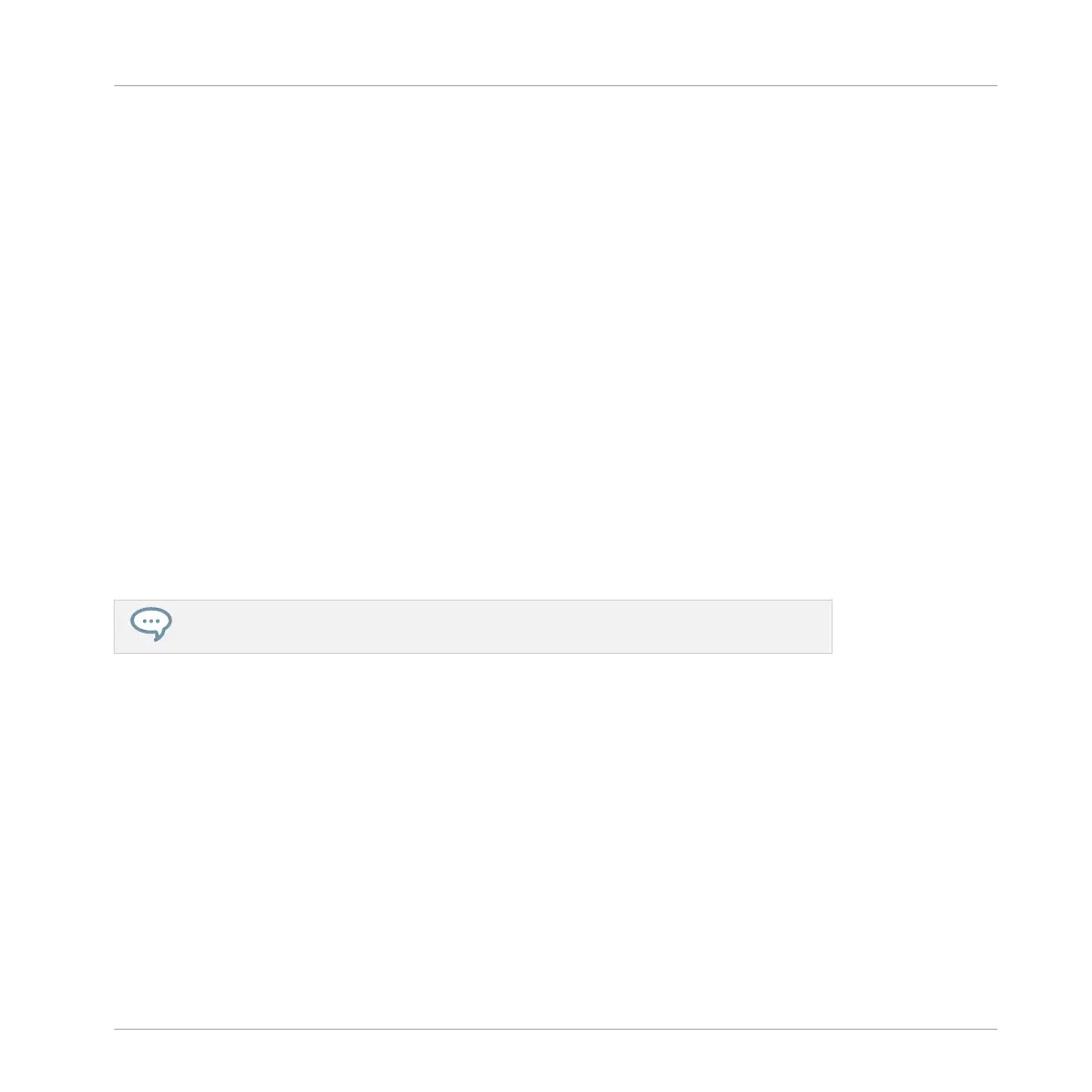 Loading...
Loading...