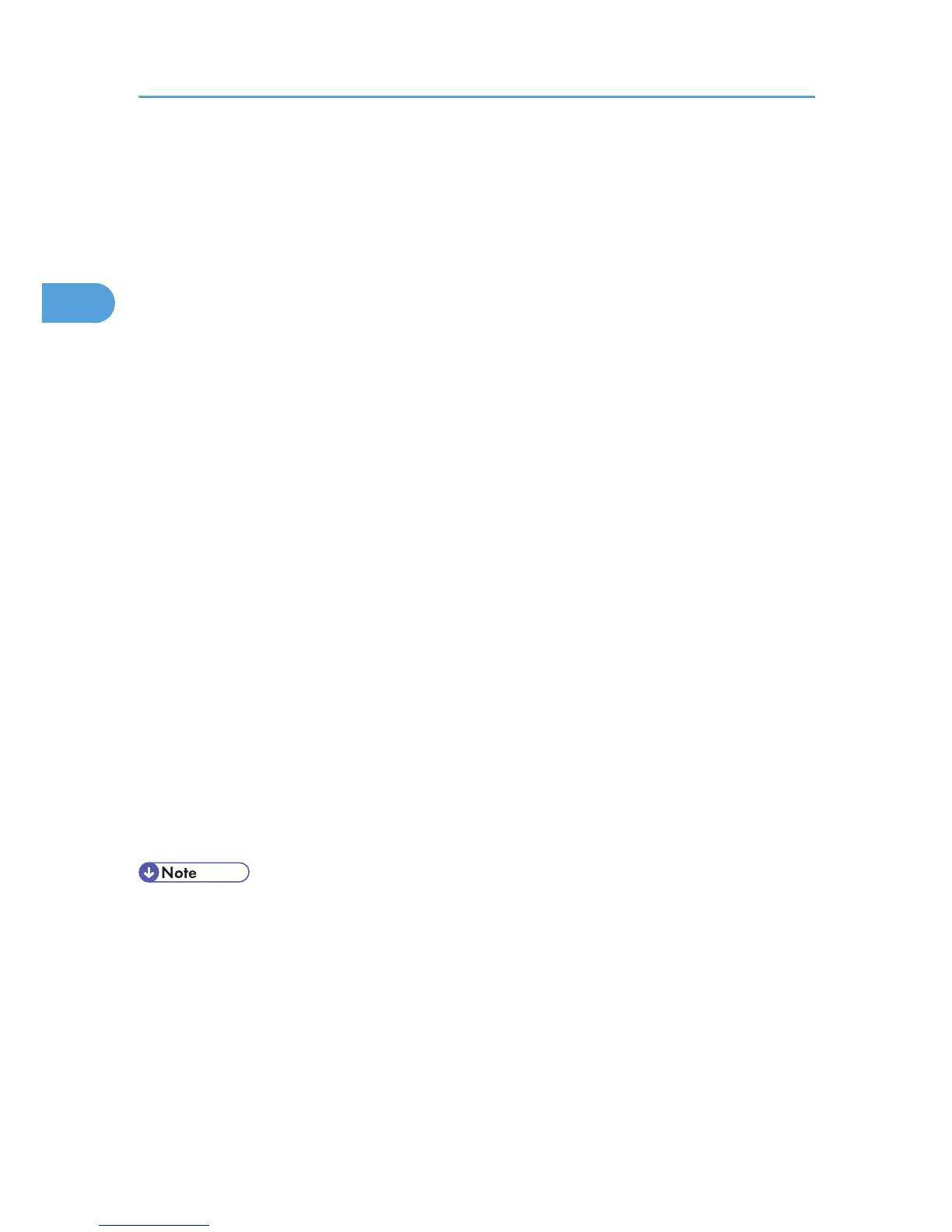3. To use an existing One Click Presets, click the [One Click Presets] tab, and then click the
icon in the [One Click Preset List:] box.
If you do not wish to modify a custom setting that is already registered in the printer driver, change
settings such as paper size and source tray as required, and then proceed to step 9.
4. Click the [Detailed Settings] tab.
5. In the [Menu:] box, click the [Edit] icon.
6. Select the combination pattern in the [Layout:] list, and then specify the method for
combining pages in the [Page Order:] list.
To draw a border line around each page, select [Draw Border].
7. Change any other print settings if necessary.
8. To save current setting in the One Click Preset List, click [Register Current Settings...].
Enter a name and comment that describe the setting, and then click [OK]. The newly registered
icon appears in the [One Click Preset List:] area.
9. Click [OK] to close the Printing Preferences dialog box.
10. Print the document using the print function in the document's native application.
For the PCL 5e printer driver:
1. In the application, on the [File] menu, click [Print].
2. Select the printer, and then open the [Printing Preferences] dialog box in the document's
native application.
3. Select the combination pattern in the [Layout:] list, and then specify the method for
combining pages in the [Page Order:] list.
To draw a border line around each page, select [Draw Frame Border].
4. Change any other print settings if necessary.
5. Click [OK] to close the Printing Preferences dialog box.
6. Print the document using the print function in the document's native application.
• If the document contains pages with different original sizes, page breaks may occur.
•
If the application you are using also has a combine function, disable it. If the application's combine
function is also enabled when the driver's combine function enabled, incorrect printing is likely.
• For details about combining pages with different orientations and other advanced functions, see the
printer driver Help.
2. Printing Documents
34

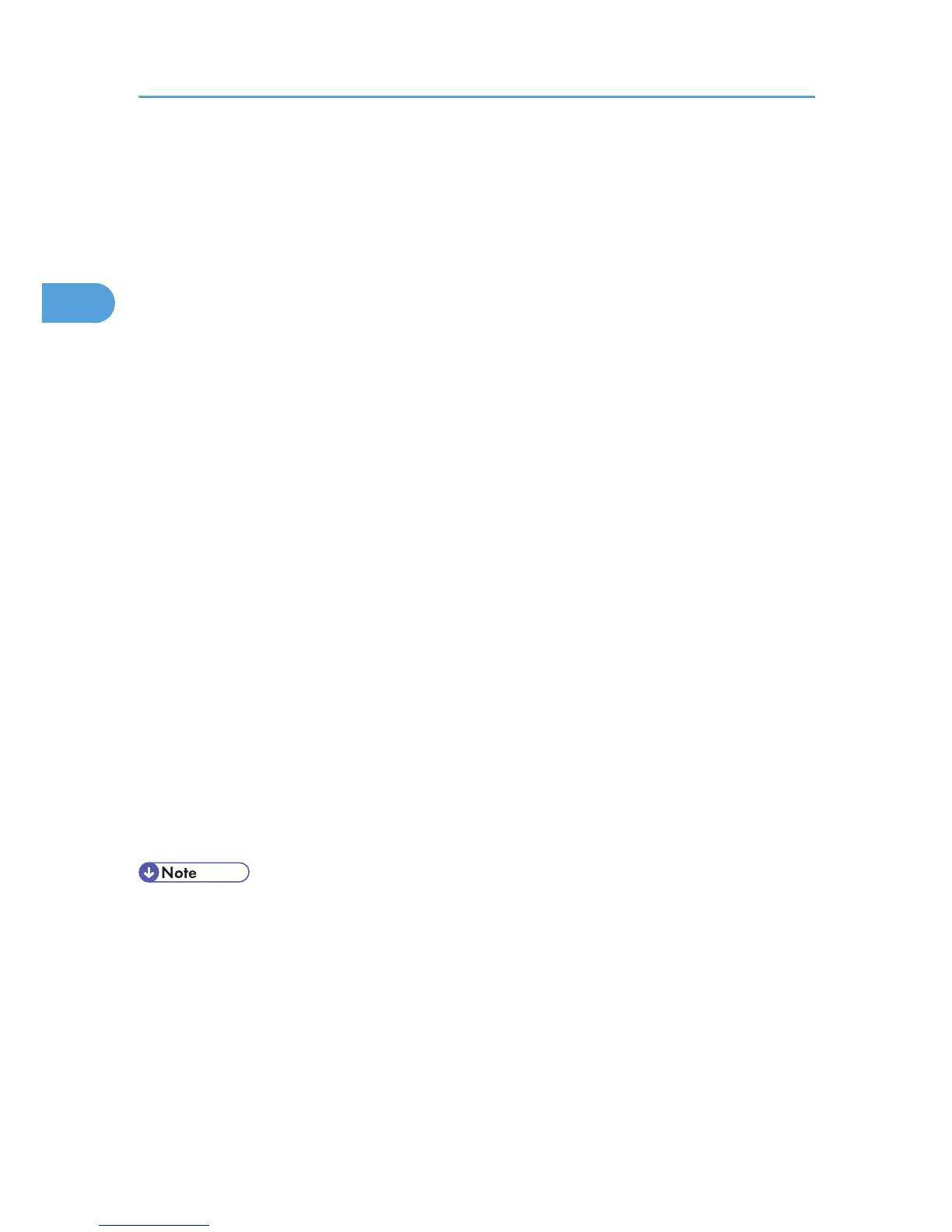 Loading...
Loading...