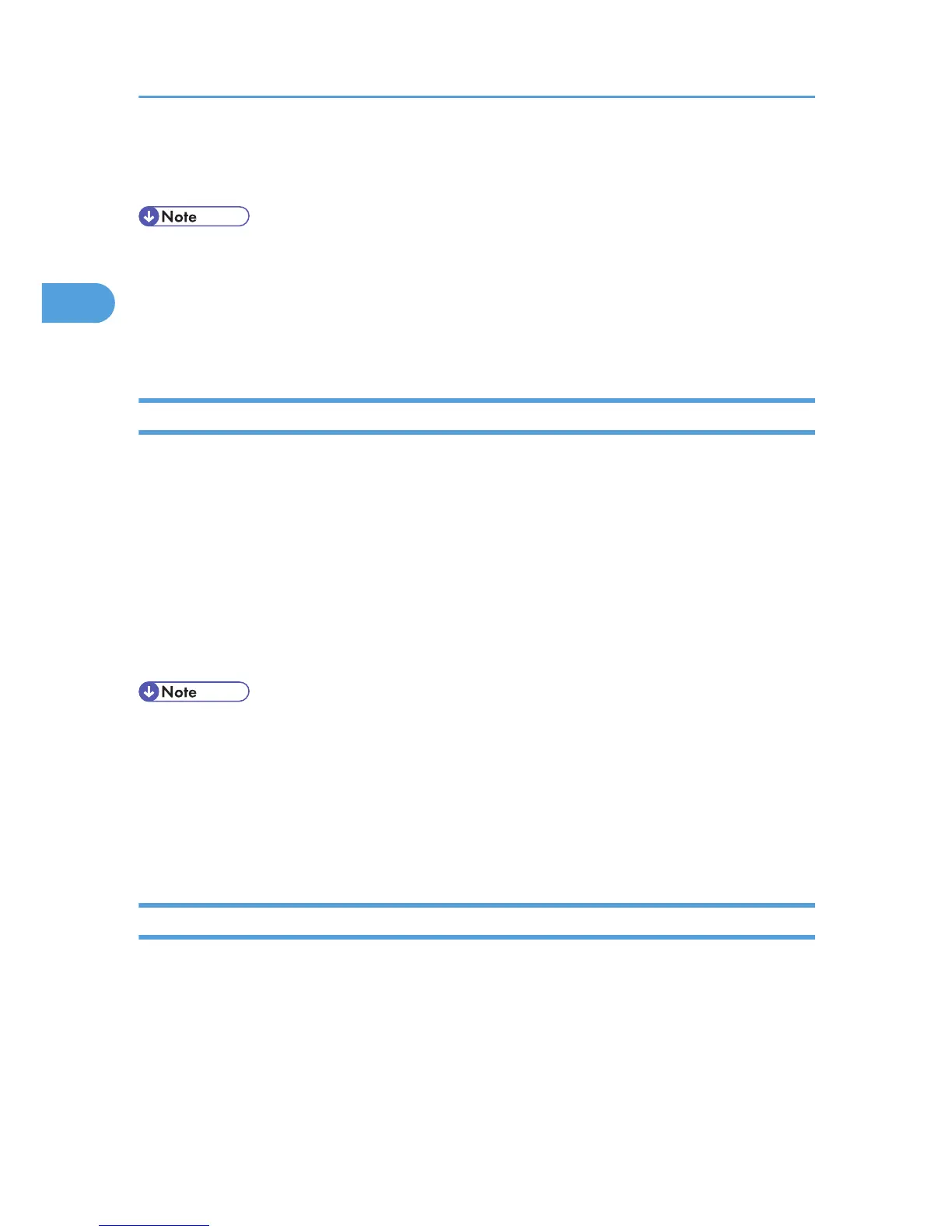4. Make the settings you require, and then click [OK].
The setting is temporarily registered as [Unregistered] in the [One Click Preset List:] area.
• Depending on the applications, the settings you make here may not be used as the default settings.
•
The [Unregistered] setting is invalid if the other [One Click Presets] icon is selected. If you wish to
confirm the [Unregistered] setting, click [Register Current Settings...]. For details about confirming the
setting, see p.26 "Making Printer Settings - One Click Presets".
• For details, see the printer driver Help.
Making Printer Settings from an Application
You can make printer settings for a specific application.
To make printer settings for a specific application, open the [Printing Preferences] dialog box from that
application.
The following procedure explains how to make printer settings for a specific application using
Windows XP WordPad as an example.
1. On the [File] menu, click [Print...].
2. In the [Select Printer] list, select the printer you want to use.
3. Click [Preferences].
4. Make the settings you require, and then click [OK].
• Procedures
for opening the [Printing Preferences] dialog box vary depending on the application. For
details, see the manuals provided with the application.
• Any settings you make using this procedure apply to the current application only.
• General users can change the properties displayed in the print dialog box of an application. Settings
made here are used the defaults when printing from the application.
• For details, see the printer driver Help.
Making Printer Settings - One Click Presets
This section explains how to register and use one click presets.
Each
function explained in this section is preconfigured and registered under [One Click Preset List:] on the
[One Click Presets] tab.
You can apply the relevant setting simply by clicking on the one click preset name. This helps to avoid
incorrect settings and misprints.
2. Printing Documents
26

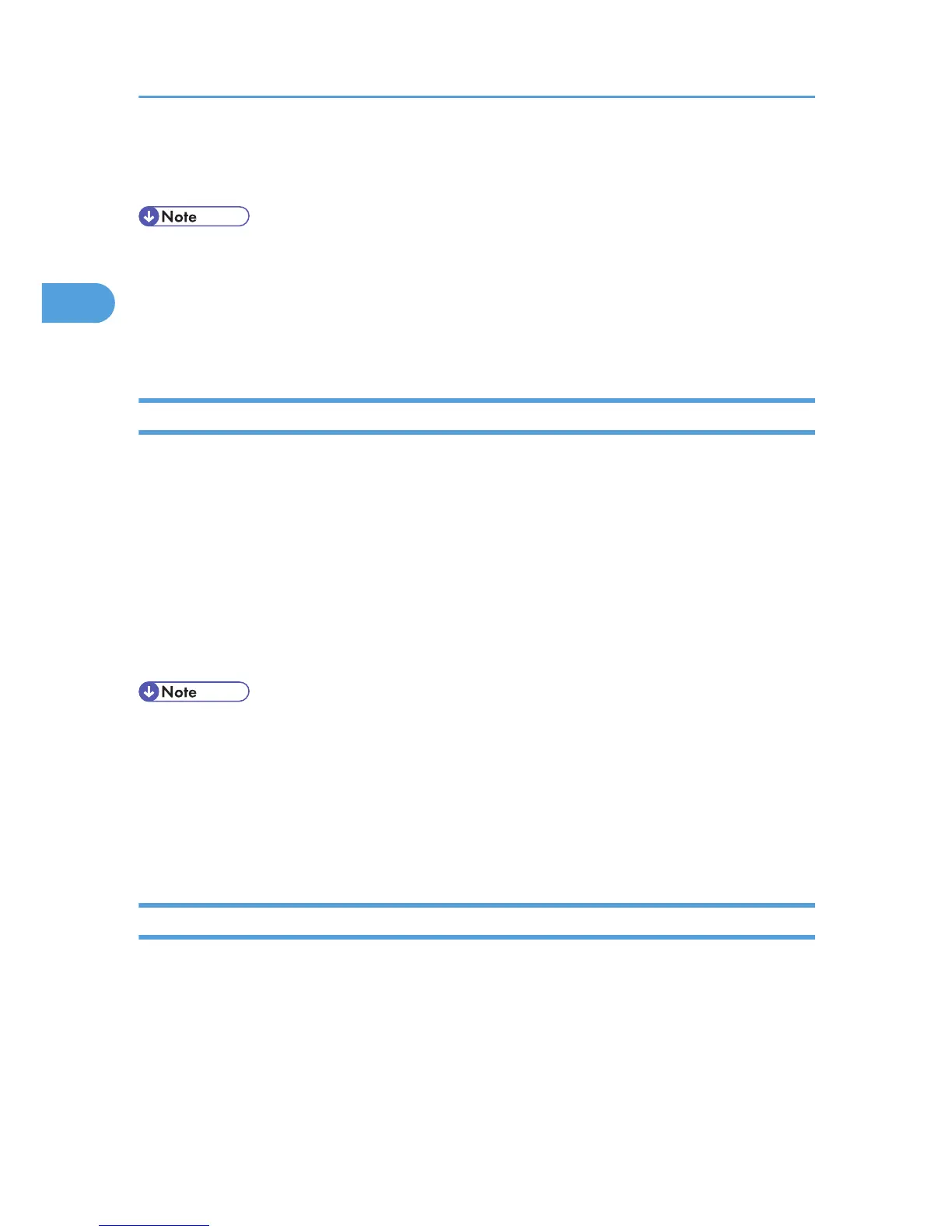 Loading...
Loading...