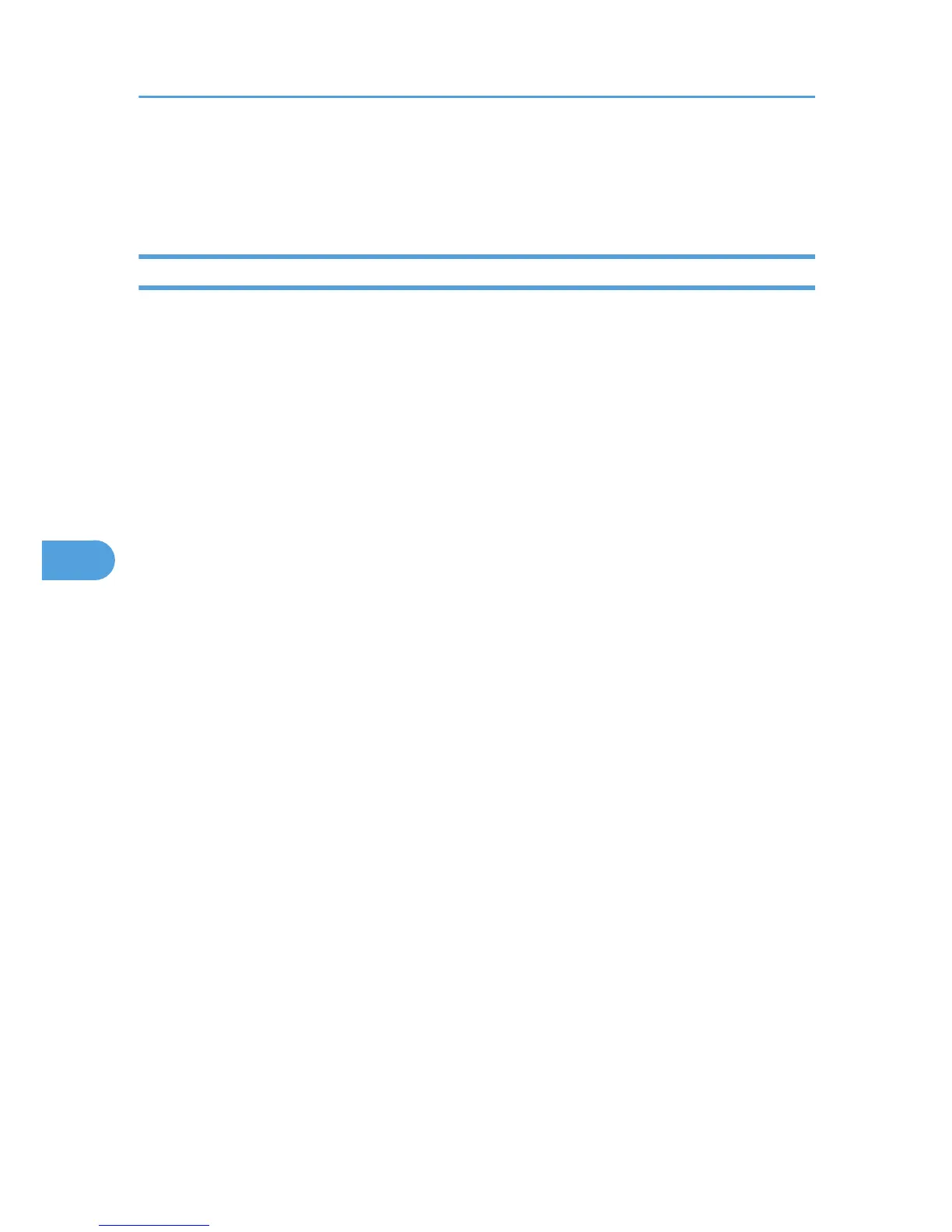• If no printer names appear in the list, match the frame types of IPX/SPX for the computer and printer.
Use the [Network] dialog box of Windows to change the frame type of the computer.
• For details about Web Image Monitor, see p.139 "Using Web Image Monitor".
Setting Up as a Remote Printer (NetWare 3.x)
Follow the procedure below to use the printer as a remote printer under NetWare 3.x.
Setting up using PCONSOLE
1. Enter "PCONSOLE" from the command prompt.
F:> PCONSOLE
2. Create a print queue.
When using the existing print queue, go to the procedure for creating a printer.
3. From the [Available Options] menu, select [Print Queue Information], and then press the
[Enter] key.
4. Press [Insert] key, and then enter a print queue name.
5. Press [Esc] key to return to the [Available Options] menu.
6. Set up the network connection to a printer.
7. On the [Available Options] menu, click [Print Server Information], and then press the [Enter]
key.
8. To create a new print server, press the [Insert] key, and then enter a print server name.
For a currently defined print server, select a print server in the [Print Server] list.
9. From the [Print Server Information] menu, select [Print Server Configuration].
10. From the [Print Server Configuration] menu, select [Printer Configuration].
11. Select the printer indicated as [Not Installed].
12. To change the printer name, enter a new name.
A name "printer x" is assigned to the printer. The "x" stands for the number of the selected printer.
13. As type, select [Remote Parallel, LPT1].
The IRQ, Buffer size, Starting form, and Queue service mode are automatically configured.
14. Press the [Esc] key, and then click [Yes] on the confirmation message.
15. Press the [Esc] key to return to [Print Server Configuration Menu].
16. Assign print queues to the created printer.
17. From [Print Server Configuration Menu], select [Queues Serviced By Printer].
18. Select the printer created.
6. Using a Printer Server
162

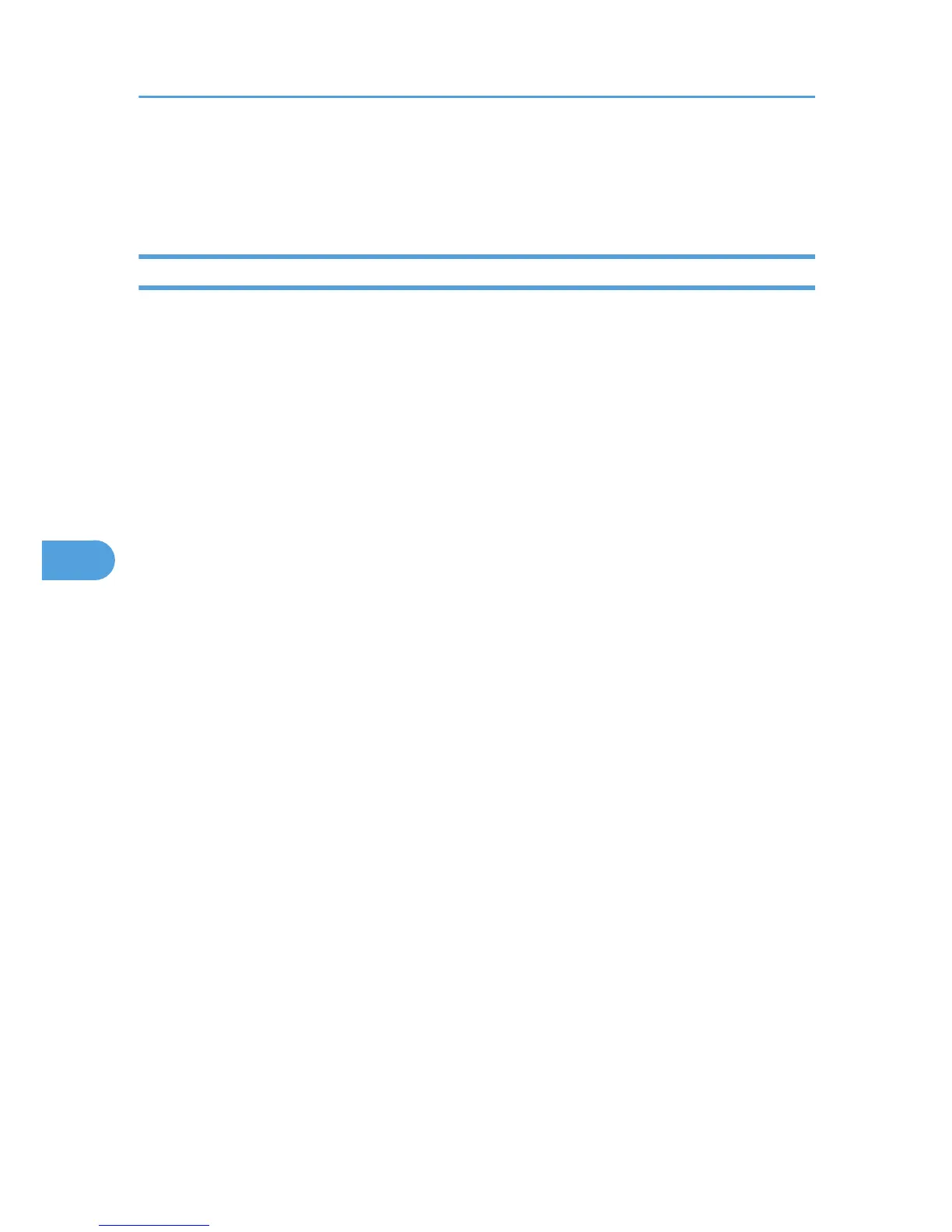 Loading...
Loading...