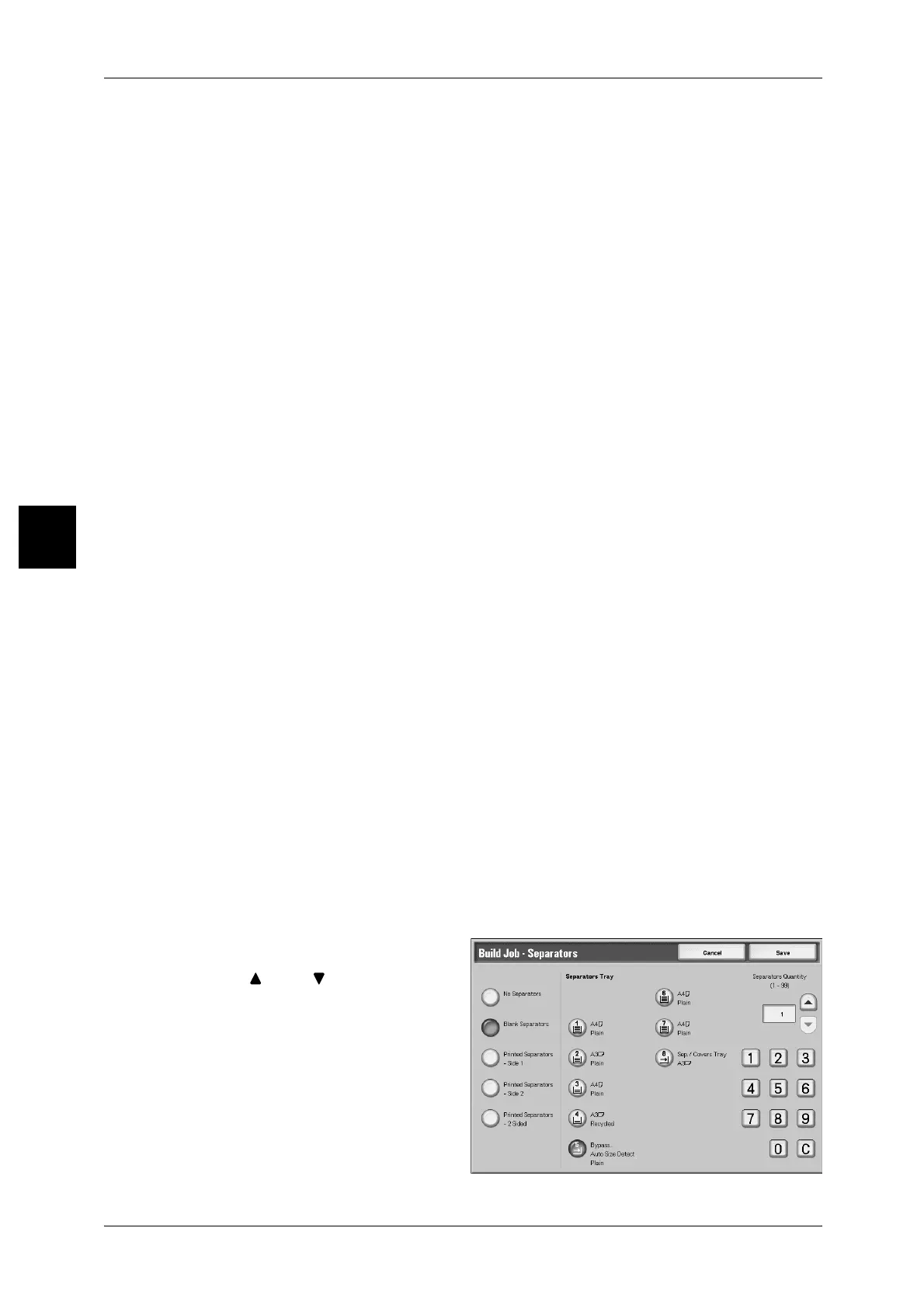3 Copy
116
Copy
3
Change Settings...
The Copy screen appears and you can change the settings for the loaded document.
After setting the features, press the <Start> button on the control panel to start
scanning of the document.
z
When calling stored program (for Build Job)
You can call a stored program while performing a build job.
1) Select [Change Settings].
2) Select the [Job Assembly] tab.
3) Select [Stored Program].
4) Select a stored program number in which the feature you can to call is stored.
Note • You can only select the numbers that are registered.
For information about registering stored programs, refer to "Registering Stored Program (Build Job)"
(P.243).
Chapter Division Separators
Displays the [Build Job - Chapter Division Separators] screen.
For information about setting chapter division, refer to "[Build Job - Chapter Division Separators]
Screen" (P.117).
Separators
Displays the [Build Job - Separators] screen.
For information about setting separators, refer to "[Build Job - Separators] Screen" (P.116).
Sheet Change
Displays the [Build Job - Sheet Change] screen. Using the numeric keypad to change
the number of copies. You can change the number of copies.
Sample Set
When making multiple copies, you can output a single sample in advance. Making
sample copy allows you to confirm that the copy appearance meets your expectations.
After checking the sample copy, you can choose whether to make the remaining
copies, or to cancel copying.
[Build Job - Separators] Screen
You can insert blank sheets of paper as separators for every bunch of documents. The
number of separators can be set from 1 to 99 as required.
Note • The setting can be changed for every bunch of documents. If it is not changed, the previous
setting is applied for the next bunch of documents.
1 Select any item.
2 Use [ ] and [ ] or numeric
keypad to set the number of
copies.

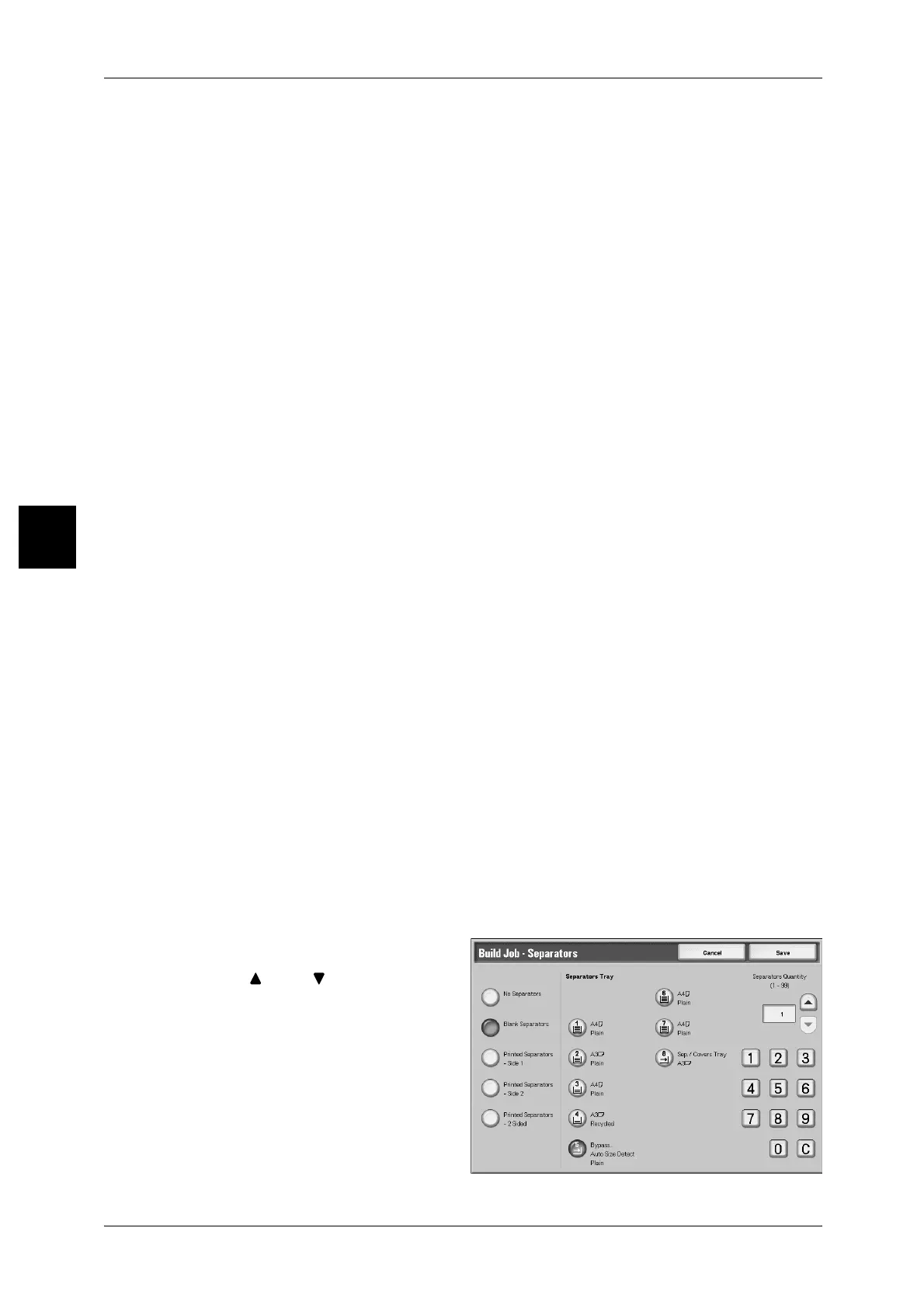 Loading...
Loading...