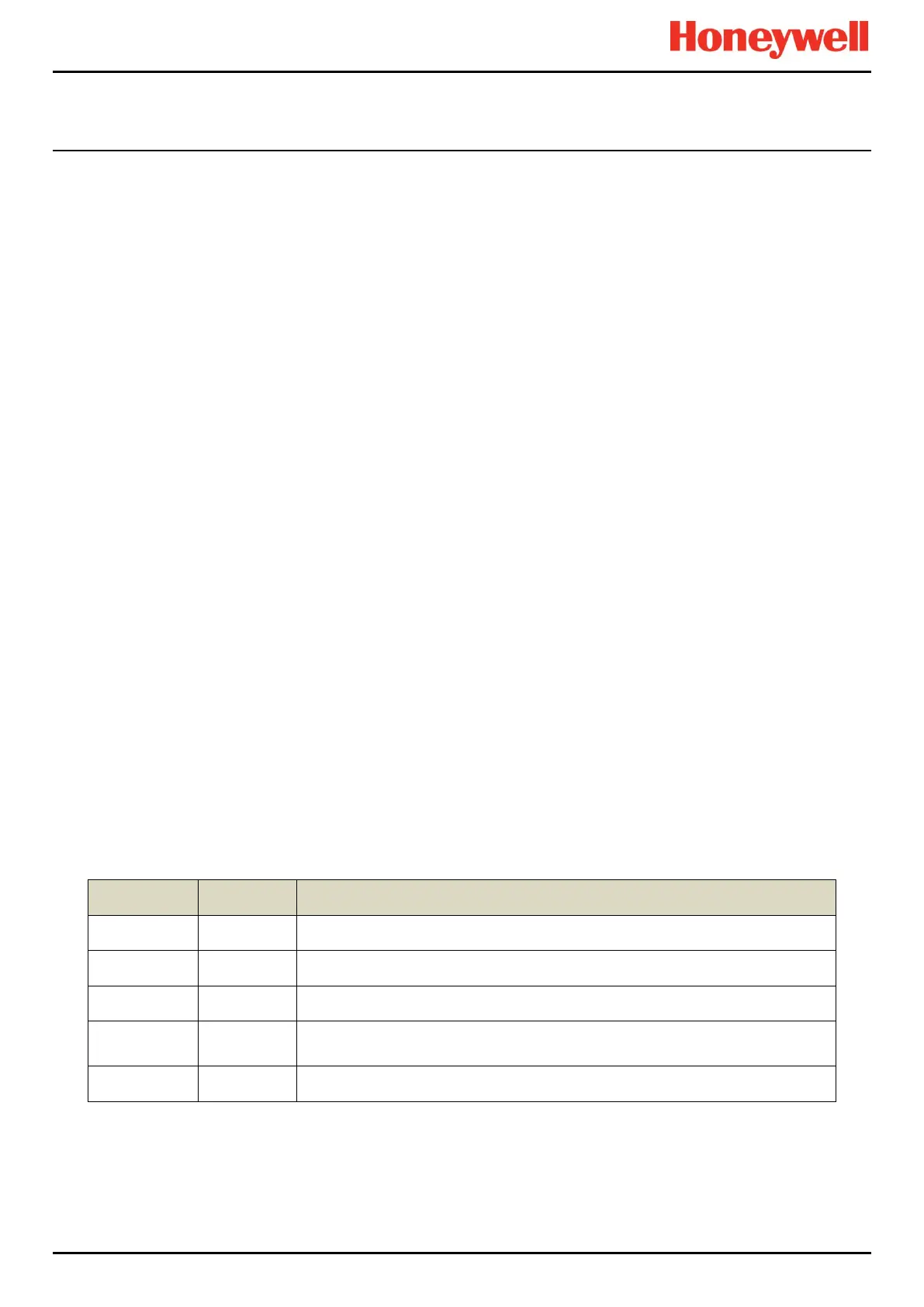NORMAL OPERATION
Part. No. 2400M2501_6 Touchpoint Pro
112 Technical Handbook
13.5.5 Login Requirements
To login you must be a registered Administrator, Engineer or Operator and have a valid password.
To login, touch the Login icon (closed padlock) in the navigation bar and enter the User Name and Password. The padlock
will then change to an open padlock, indicating that a user is logged in.
Note: The user will be automatically logged out after 20 minutes of inactivity or if PC Configuration software assumes remote
control. If Touchscreen calibration was in progress you must complete the calibration and log in again before you can
proceed with any other actions.
13.6 How to Recalibrate the Touchscreen
13.7 Touchscreen Calibration
Recalibrate the Touchscreen if it does not respond correctly when touched. This process should take less than a minute but
can only be performed at the Touchscreen.
Calibration must be fully completed once started as there is no option to abort the process.
To recalibrate the Touchscreen:
1. Login as Engineer or Admin
2. Select Tool Box>Global Settings>Panel Configuration>Calibrate Touch Panel
3. Follow the instructions, using a finger or soft stylus to touch each panel corner in turn
4. Finally touch the panel centre to exit
Note: The Fault LED may show if calibration is started but not completed, but will stop when calibration is fully completed.
Note: Screen calibration does not time out even when the backlight or UI times out, and user commands will not be available
until calibration is fully completed. You must complete the Touchscreen calibration first, and then you can carry on with other
activities.
13.8 How to View Input Channels and Input Details
Note: In the Touchscreen view, the Inputs and Outputs icons toggle – from the System Status screen navigation bar only
the Inputs icon is visible, and when you change to the Inputs screen the Outputs icon becomes visible.
1. From the System Status screen navigation bar, select the Inputs icon.
2. A list of all input channels is shown in order of Channel ID. The Channel ID, location tag, gas name, status and
current reading are shown.
3. The list can be filtered by status – Alarm, Fault, Inhibit, Warning or All.
4. Select a channel. Choose one of the options described in the table below.
Inhibits the channel. On an inhibited channel, this option changes to Clear Inhibit.
Shows the trend graph for the channel.
Shows detailed information about the channel including Custom ID, sensor and gas
name, gas reading, configured alarms and alarm levels.
Shows the raw signal being received on the channel.
Table 38. Input Channel Menu Options

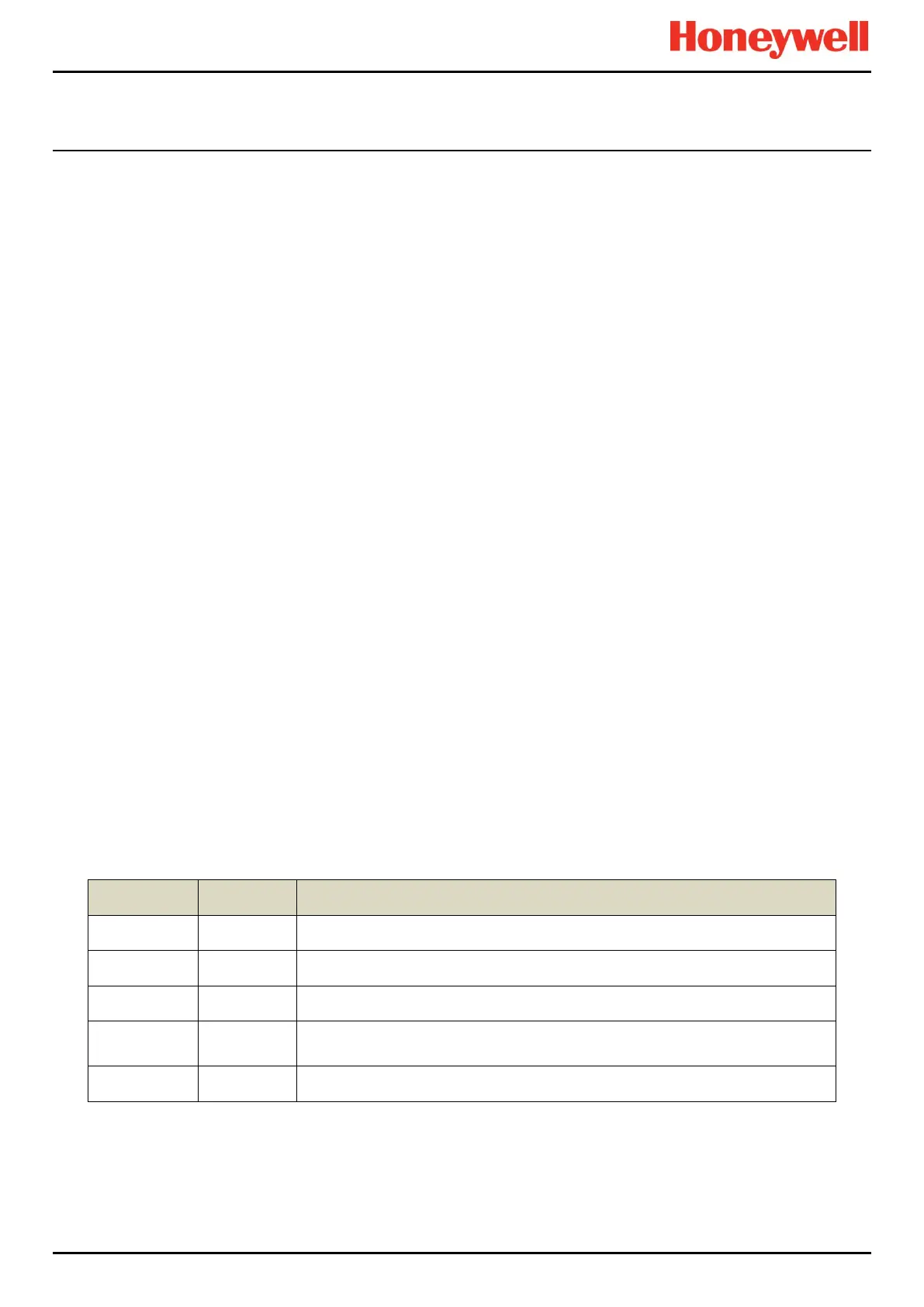 Loading...
Loading...