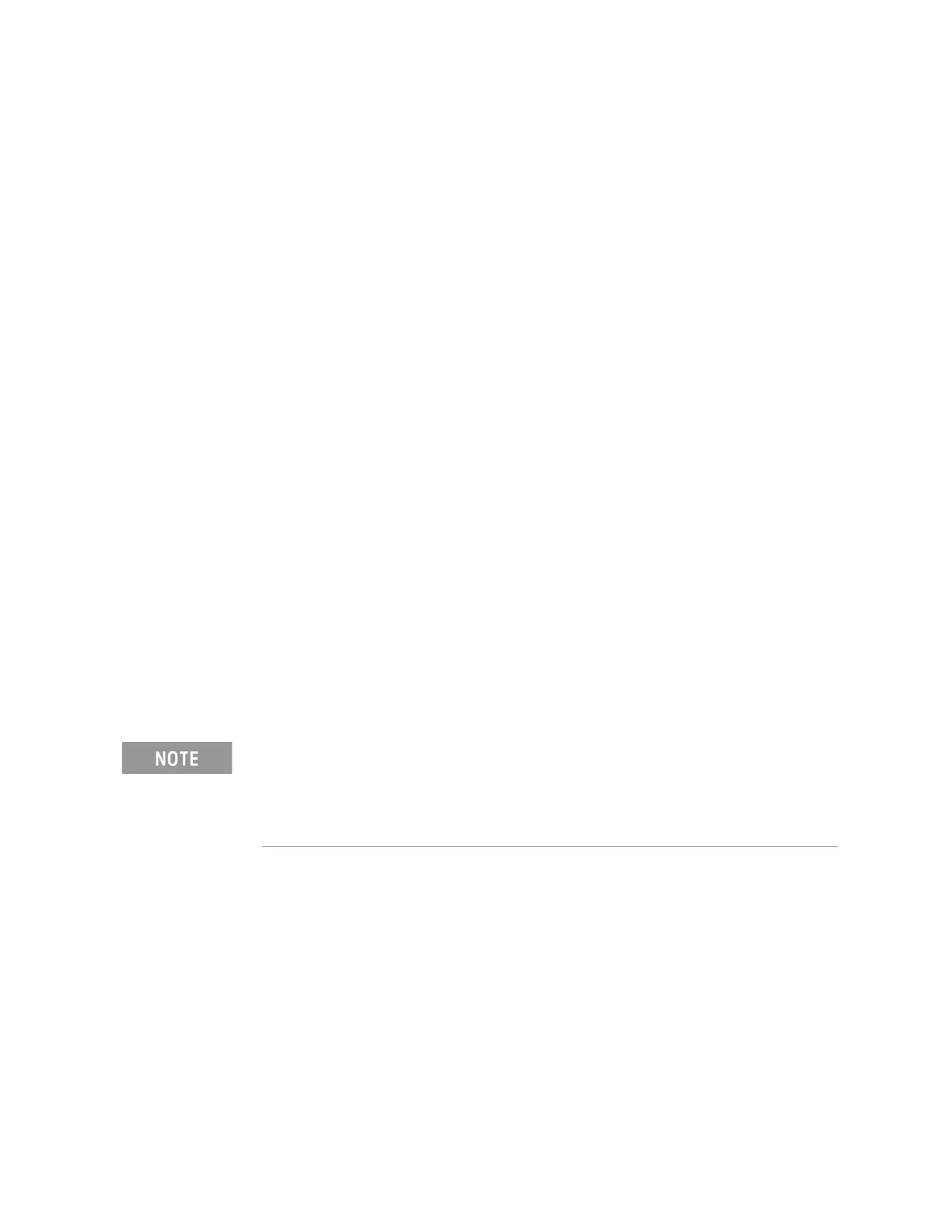314 Keysight EXG and MXG X-Series Signal Generators User’s Guide
Using Multitone and Two-Tone Waveforms for N5172B/82B with Option 430 and 653/655/656/657
Using Multitone Softkeys
2. Set the output amplitude to 0 dBm.
3. Press RF On/Off.
The multitone waveform is now available at the signal generator’s RF OUTPUT connector.
Applying Changes to an Active Multitone Signal
If the multitone generator is currently in use (Multitone Off On set to On) while changes are made
in the Multitone Setup table editor, you must apply the changes before the updated waveform
will be generated.
From the Multitone Setup table editor, press the following key to apply the changes and
generate a multitone waveform based on the updated values: Apply Multitone
Storing a Multitone Waveform
In this example, you learn how to store a multitone waveform. If you have not created a multitone
waveform, complete the steps in the previous section, Creating a Custom Multitone Waveform on
page 311.
1. Press Load/Store > Store To File.
If there is already a file name from the Catalog of MTONE Files occupying the active entry
area, press the following keys (see page 57):
Edit Keys > Clear Text
2. Enter a file name (for example, 5TONE) using the alpha keys and the numeric keypad with a
maximum length of 23 characters (see page 57).
3. Press Enter.
The multitone waveform is now stored in the Catalog of MTONE Files.
The RF output amplitude, frequency, and operating state settings are not
stored as part of a multitone waveform file. Similarly, the multitone
settings are not stored as part of the instrument state. Therefore, in most
cases you should save both the instrument states and the multitone
settings to be able to restore all of your settings later.

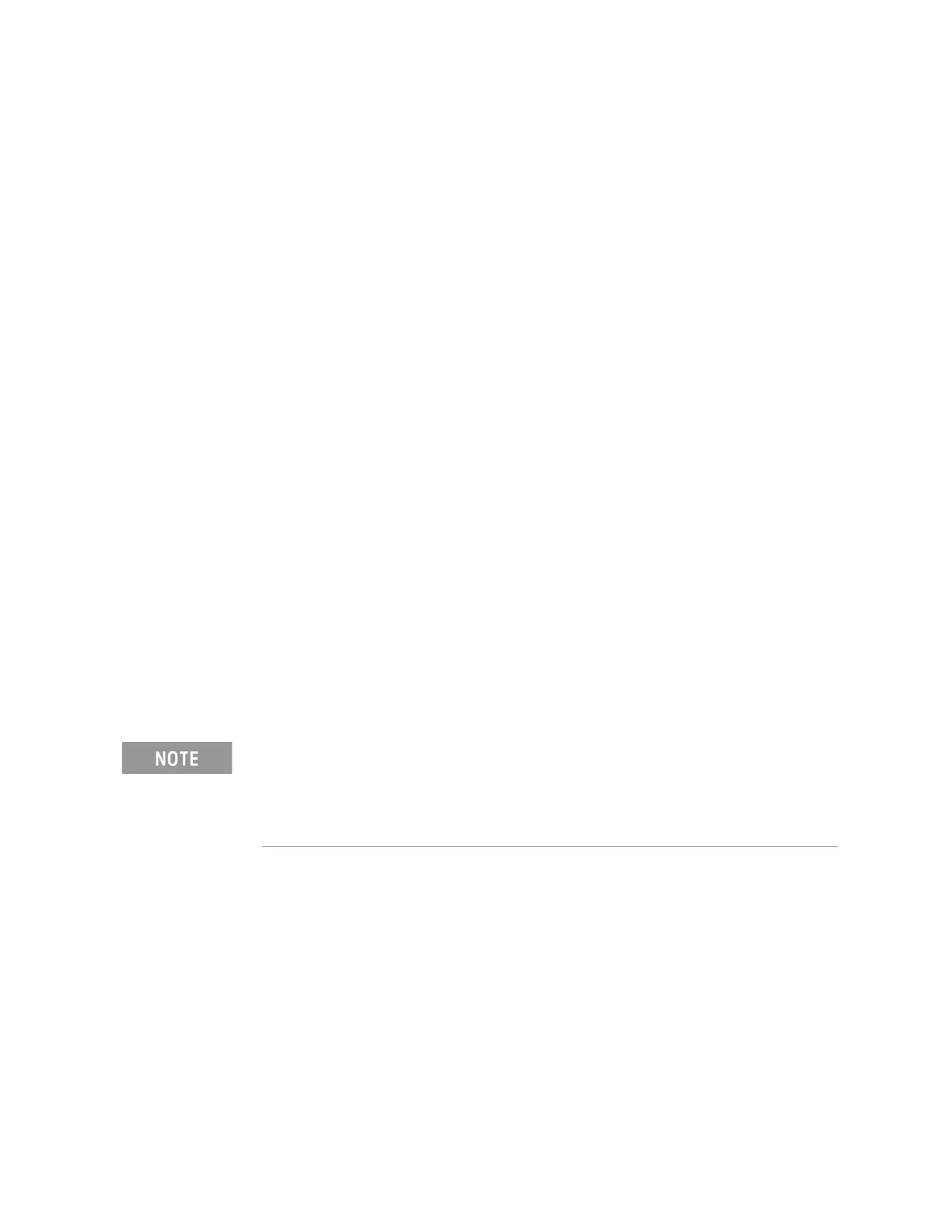 Loading...
Loading...