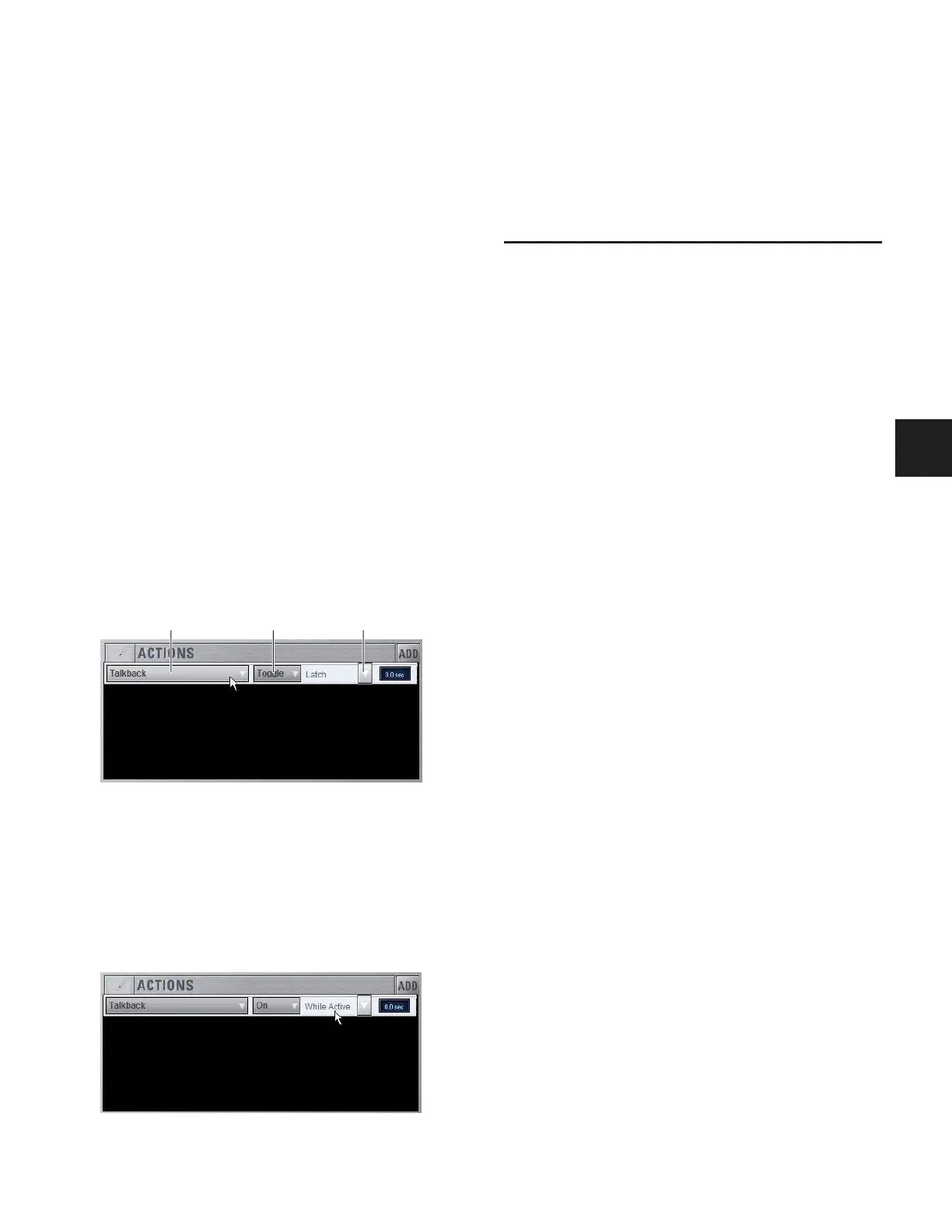Chapter 22: Events 205
Using the Templates
To add any of the Events listed in the table, do the following
(using the first template, Talkback (Toggle) as an example):
To use the templates:
1 Create a new event.
2 Edit the event name (for example, “Talkback (Toggle)” as
shown in the table). For renaming instructions, see “Renam-
ing an Event” on page 198.
3 Click the (Trigger) Add pop-up menu and choose Footswitch
> Switch 1 (Footswitch 1). The Switch 1 trigger type is added,
with a default State setting of Closed.
4 Click the (Action) Add pop-up menu and choose Talkback.
The Talkback action is added. By default, the action State is
Toggle, and the behavior is Latched. There is no Wait (delay
before firing) needed for this action.
Switch 1 (Footswitch 1) is now configured to toggle Talkback
On or Off each time the footswitch is pressed.
If you prefer momentary talkback, edit the event by doing the
following.
1 Double-click the Talkback action in the Actions list to access
its editable properties. Or, right-click the action and choose
Edit.
2 Click the action State pop-up menu (it displays Toggle by
default, or the current State setting) and select On.
3 Click the action Behavior pop-up menu and select While
Active. Together with the State setting (On), While Active es-
tablishes momentary control of the action; in this example,
Footswitch 1 is now assigned to provide momentary Talkback
control.
4 To quickly test the switch trigger, click the Test button, or
press the Footswitch. Adjust the trigger State for your foot-
switch, as necessary, for its open/closed orientation. (For in-
structions, see “Editing Trigger Type and Properties” on
page 200.)
5 After testing the trigger, click Reset to return the event to its
Ready state.
Events and Show File Compatibility
When loading a Show file created in a previous version of
D-Show, footswitch and Function switch data is converted as
follows:
• Pre-existing Footswitch assignments map directly to cor-
responding new events 001 and 002.
• Previously hard-coded function switches (F keys) map di-
rectly to new events 003 through 008.
Transferring v2.5x Show Files from D-Show Profile to D-Show
GPI I/O is only available on D-Show Profile consoles. When a
Show file containing Events is loaded on a system using a
D-Show Main console, GPI Input and GPI Output controls are
disabled (grayed out), and their associated menu items are
italicized within the Events window.
There is no loss of event list data when moving a Show file be-
tween a D-Show Profile console a D-Show Main console. Show
files created on D-Show Profile that include GPI events can be
opened and saved on the D-Show Main system, then trans-
ferred back and re-opened on D-Show Profile with all GPI-re-
lated control information still intact.
GPI triggers and actions can still be selected and edited even
when using even when using a D-Show Main unit. GPI signals
are simply considered invalid triggers or actions and disre-
garded within the event.
An action and its properties ready to be edited.
Talkback State and Behavior after editing
Action Type BehaviorState

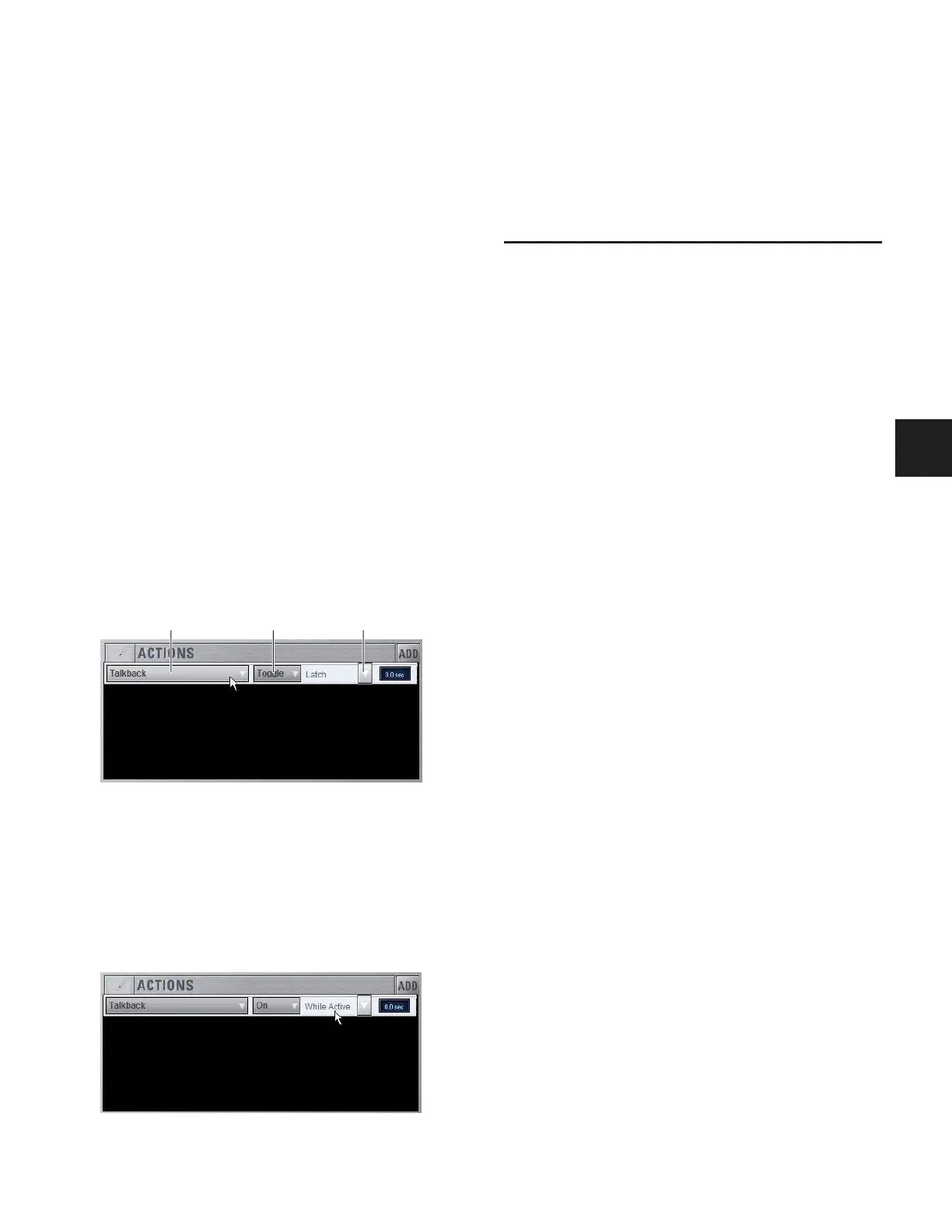 Loading...
Loading...