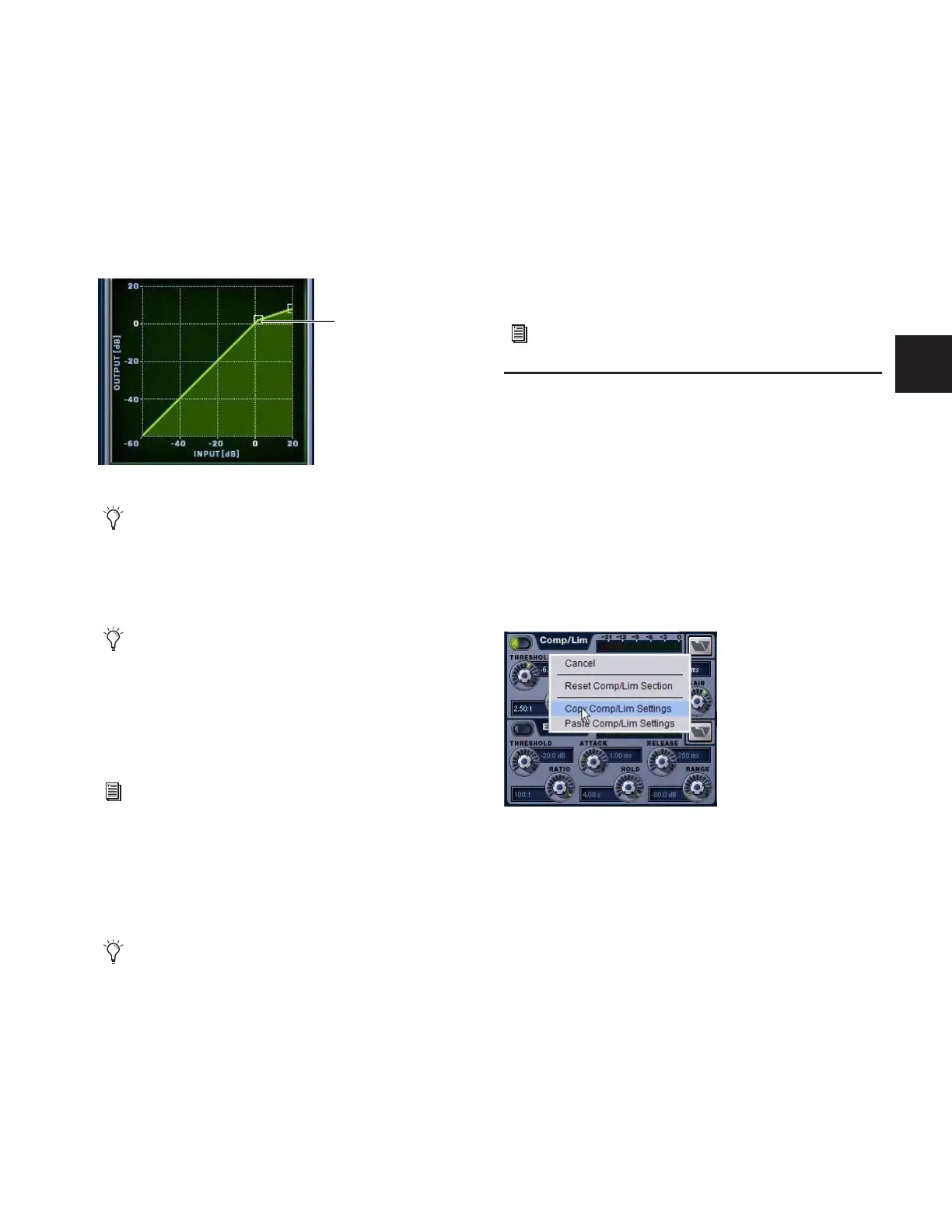Chapter 16: Dynamics 131
Using the Dynamics Graph Display
In addition to the on-screen encoders and buttons, you can
adjust Dynamics parameters using the Dynamics Graph.
To adjust Dynamics parameters on-screen using the Graph
display:
1 Select a channel on-screen.
2 Make sure the Compressor/Limiter or the Expander/Gate is
in circuit, and targeted in the Dynamics Graph.
3 Drag handles in the on-screen Dynamics Graph to adjust
Threshold and Ratio.
Resetting (Default) and Fine Adjust for Dynamics
Parameters
Dynamics parameters support D-Show Default and Fine Ad-
just modes using the control surface or the software screen.
Plug-In Mapping of Dynamics Controls
D-Show-compatible Dynamics plug-ins map their primary
controls to the corresponding controls in the ACS. (Dynamics
controls in Input strips can only control built-in dynamics
processors.)
To adjust a Dynamics plug-in from the control surface:
1 Target the channel with the plug-in by pressing the channel
Select switch.
2 Press the plug-in Select switch (located next to the ACS gain
reduction meters in the Dynamics section).
3 Adjust plug-in parameters by pressing or turning the corre-
sponding ACS Dynamics encoders.
When a plug-in provides more parameters than can map to
the dedicated dynamics encoders, you can use the Output en-
coders in Insert Mode, along with the Previous/Next switches,
to control the additional parameters.
Dynamics Settings and Presets
Built-in Dynamics settings can be copied and pasted between
Input Channels. Settings can also be stored and loaded as
D-Show Presets to archive and transfer settings.
Copying and Pasting Dynamics Settings
To copy and paste dynamics settings:
1 Right-click anywhere in the Comp/Lim or Exp/Gate areas of
the on-screen Dynamics section and choose Copy Comp/Lim
Settings, or Copy Exp/Gate Settings.
2 Go to the channel where you want to paste the settings.
3 Right-click in the Comp/Lim or Exp/Gate areas of the
on-screen Dynamics section and choose Paste Comp/Lim Set-
tings or Paste Exp/Gate Settings.
To copy and paste all of a channel’s built-in Dynamics settings:
1 Right-click in the on-screen Dynamics Graph and choose
Copy Dynamics Settings.
2 Select the Input Channel where you want to paste the set-
tings.
3 Right-click in the on-screen Dynamics Graph of the new
channel and choose Paste Dynamics Settings.
Dragging a handle in the Dynamics graph
If the channel EQ is currently the target of the Dynamics
Graph, click anywhere in the on-screen Compressor/Limiter
or Expander/Gate sections to change the display.
The Dynamics Graph does not support Fine adjust mode us-
ing the Fine switch.
See Chapter 4, “Basic Commands and Modes.”
If more than one Dynamics plug-in is inserted on a chan-
nel, only the first Compressor/Limiter and the first Ex-
pander/Gate will map to the ACS. You can use the Output
section in Insert mode to control any additional Dynamics
plug-ins on the channel.
Drag to adjust
See Chapter 19, “Plug-Ins.”
Copying dynamics settings

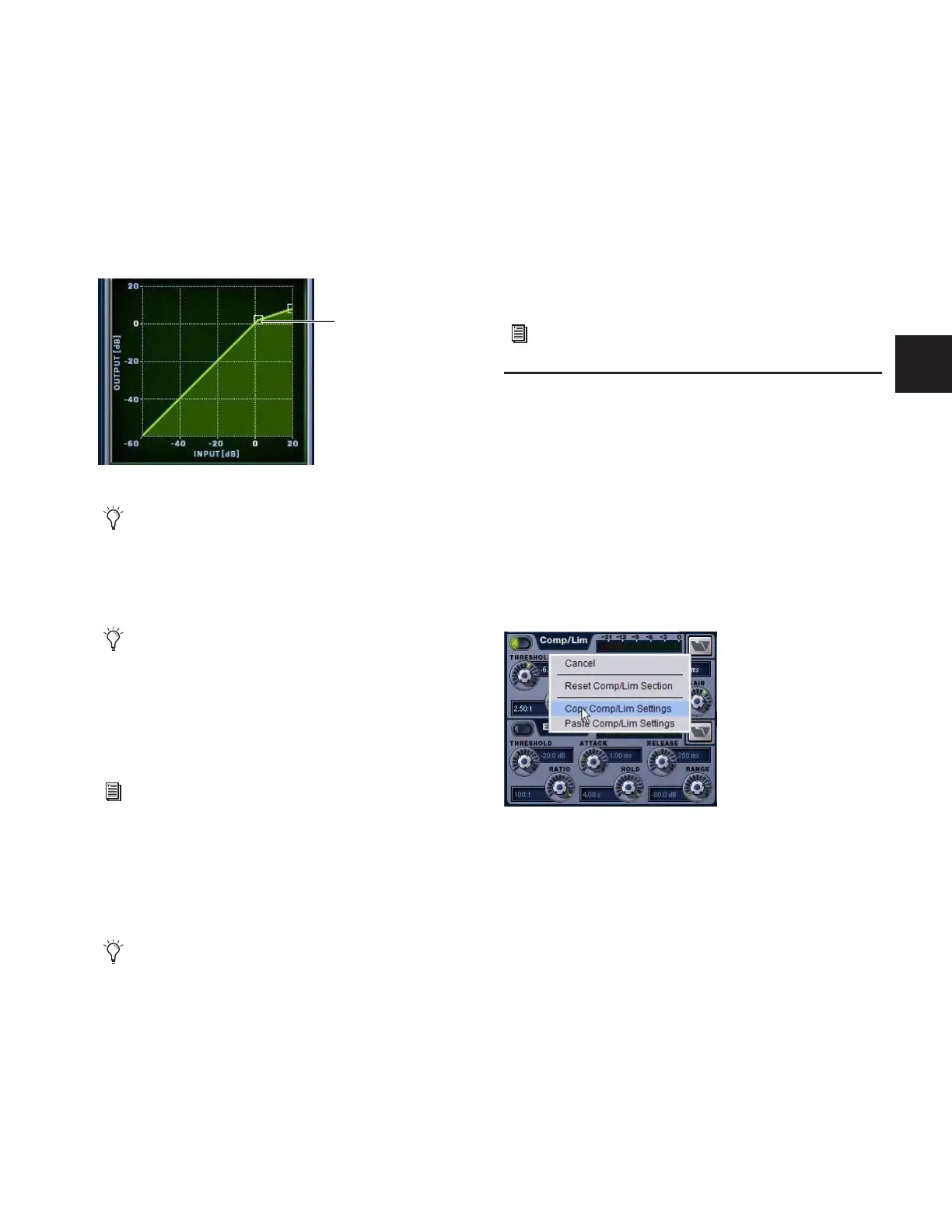 Loading...
Loading...