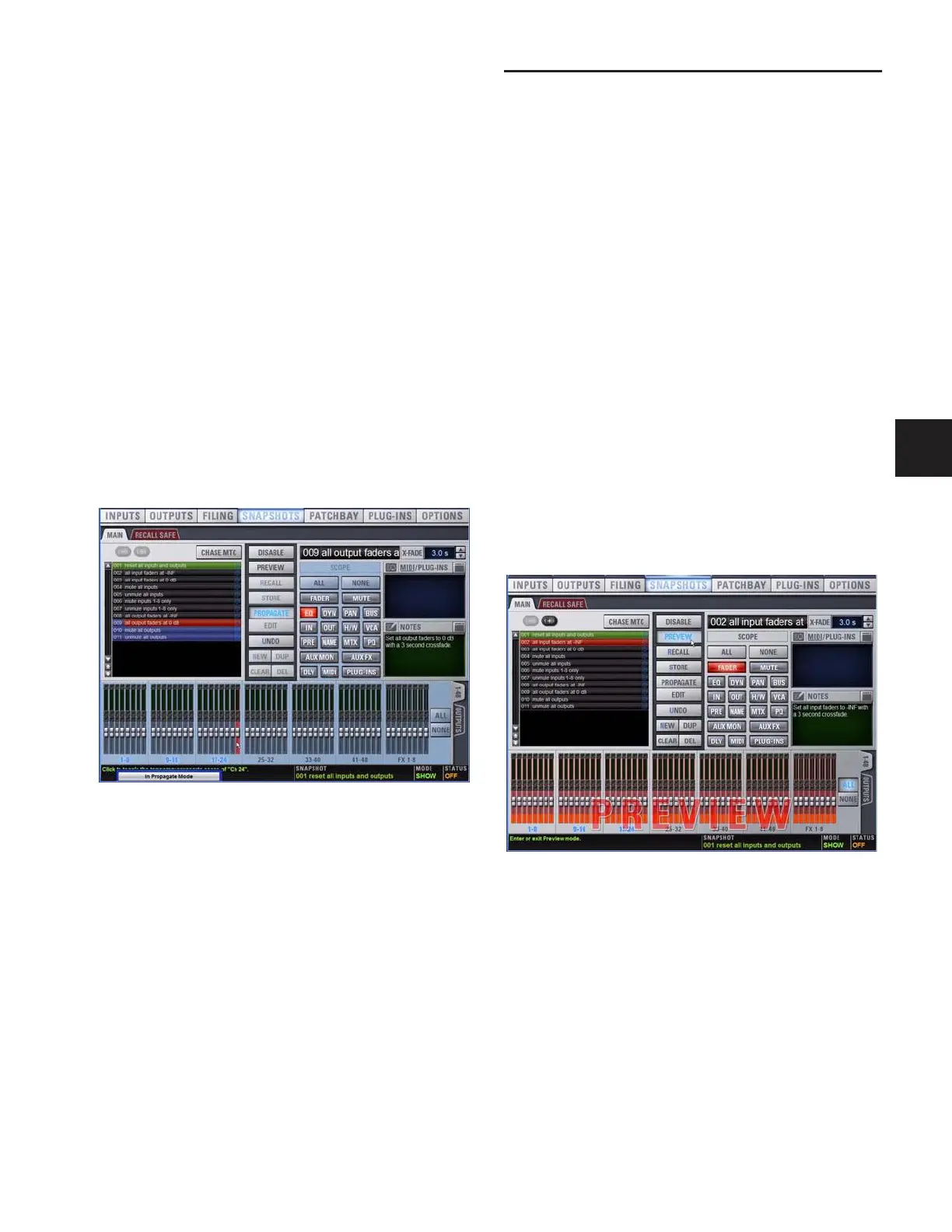Chapter 21: Snapshots 185
Using Propagate Mode
You can use the Propagate command to capture changes and
apply them to existing snapshots. Propagate mode is most
useful when you realize during the course of mixing that you
want to capture your current settings to use in other snap-
shots. You can undo Propagate commands.
To update specific parameters in existing snapshots:
1 Make sure the channel is set as needed.
2 Click Propagate. The current data and channel scope is
cleared.
3 Set the scope to reflect only those parameters you want to
update by doing the following:
• For each parameter you want to update, click the corre-
sponding Data Type button so that it is scoped (displayed
in red).
– and –
• For each channel you want to update, press its channel
Select switch on the console, or click the channel
on-screen so that it is scoped (displayed in red).
4 Select the snapshot or range of snapshots you want to up-
date in the Snapshots list.
5 Click Propagate. The scoped parameters are updated in the
selected snapshots.
Preview Mode
Preview mode lets you recall, store and edit snapshots without
affecting the current mix.
When enabled, Preview mode takes the console offline from
the live audio mix so you can “work ahead” during a re-
hearsal, performance or event to preview upcoming snapshots
and edit them as needed. Any control that can be stored and
recalled by snapshots is available while in Preview mode, and
you can also modify the Snapshot List. Once you are done pre-
viewing or editing snapshots, you can store your changes to
update the existing snapshots with your changes.
Using Preview Mode
The basic workflow for using Preview mode is as follows:
1 Make sure your active mix is set as desired, and make sure
the rehearsal, event or performance has an upcoming oppor-
tunity for you to go offline.
2 Enter Preview mode by pressing F1 on the console, or by
clicking the on-screen Preview button in the main Snapshots
page. The word “PREVIEW” flashes in red across the screen for
confirmation; on the console, the F1 (Preview) switch flashes,
as do all input and output channel strip displays.
3 Do any of the following:
Edit the Snapshots List Reorder snapshots in the list, if de-
sired, by clicking and dragging them. Changes to the order of
items in the Snapshots list may affect the current active mix if
the affected snapshots rely on MIDI or MTC triggering. (For
more information, see “Changing Console Settings in Preview
Mode” on page 186.)
Create a New Snapshot Adjust settings as desired and create a
new snapshot by clicking New. (See “Creating New Snap-
shots” on page 176.)
Propagating an EQ change for a channel
Preview mode

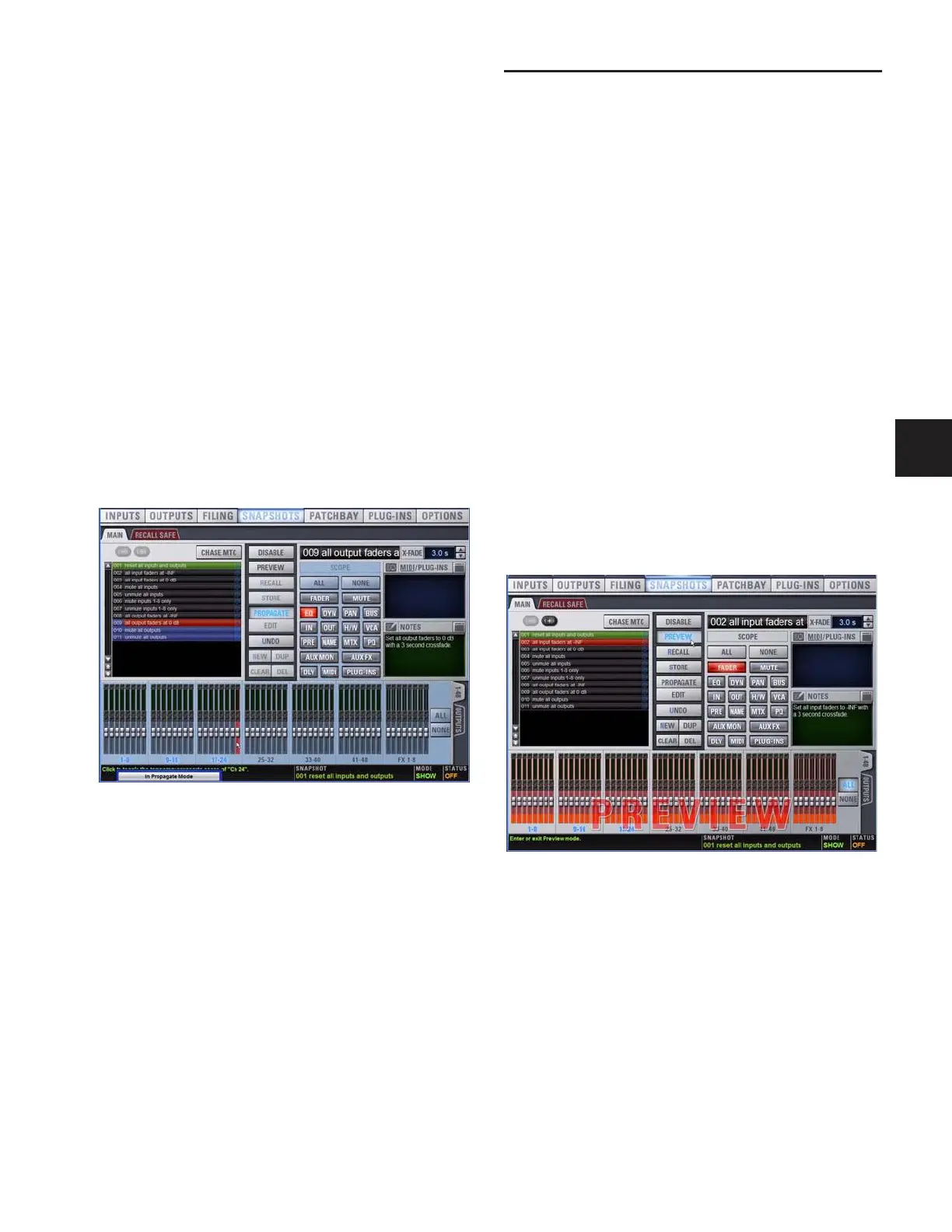 Loading...
Loading...