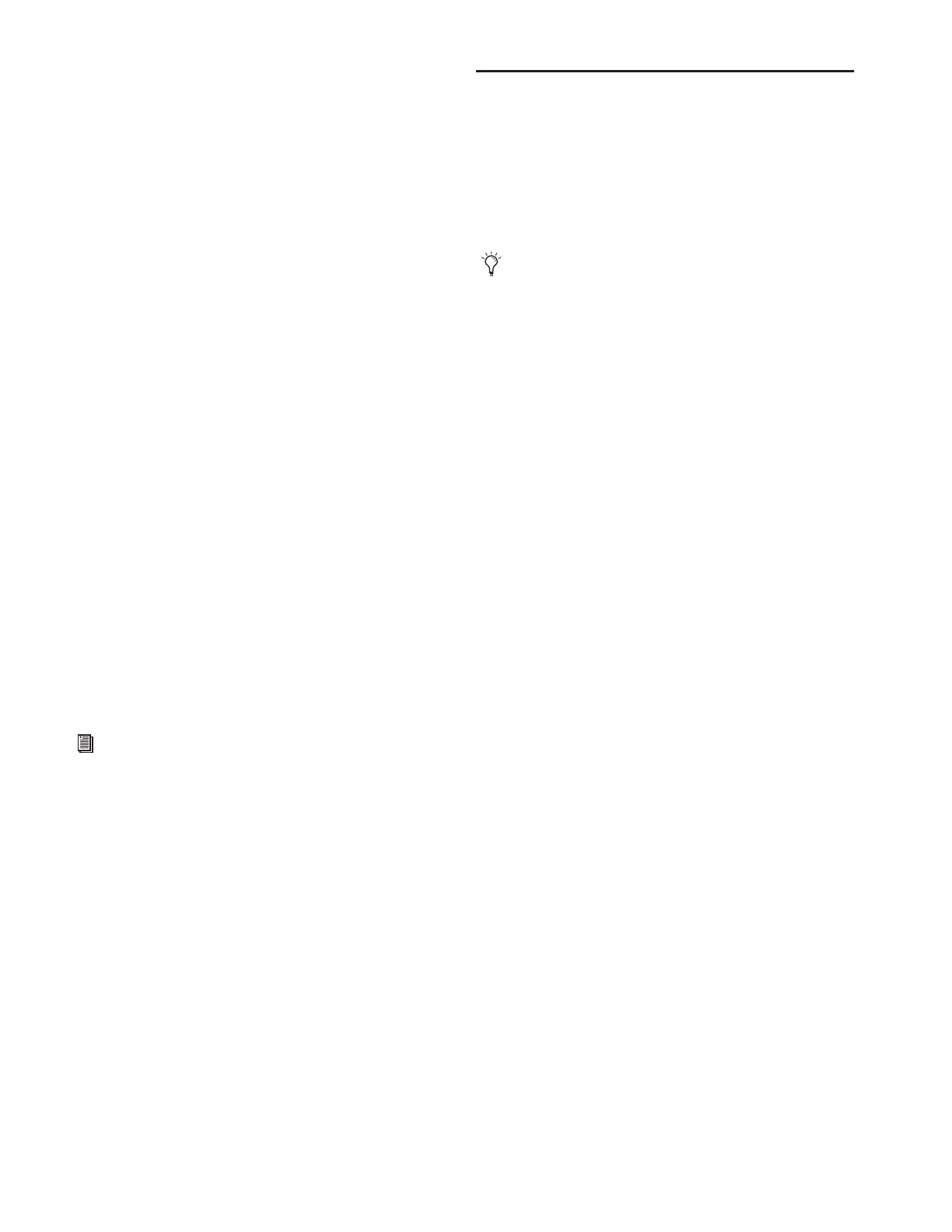D-Show Profile Guide168
To synchronize Settings, Shows, or Presets between D-Show and
a portable storage device:
1 Go to the Filing page and click the Transfer tab.
2 Connect a portable storage device (such as a USB key disk) to
D-Show. The device appears above the right column.
3 Do one of the following to select the type of data to syn-
chronize:
• To synchronize all data, click the Console icon.
• To synchronize Console Settings, click the Settings icon.
• To synchronize Show Folders, click the Show Folders
icon.
• To synchronize individual Shows, click the Show icon.
• To synchronize Preset Folders, click the Preset Folders
icon.
• To synchronize Presets for individual items, click the
Built-In icon or the Plug-In icon and choose a processor
or plug-in from the pop-up menu.
4 From the pop-up menus above each column, choose the
folders containing the elements you want to synchronize.
5 Click the Sync All button. The contents of the left and right
columns are synchronized.
Transferring Settings, Shows, and Presets
from the D-Show Standalone Software
Using D-Show Standalone software on a laptop computer, you
can configure D-Show system routing, set up mixes, create
Snapshots, and save Shows and Presets, then transfer them to
a D-Show console.
You can create and transfer Console Settings, Shows, and Pre-
sets from the Standalone software.
Undoing Changes Using the History
Feature
D-Show automatically saves the current state of the console
while you are working, allowing you to quickly return the
console to a previous state.
The History feature uses Show files to capture the console
state, and displays the files in the History tab.
Show Folders in the History Tab
There are two Show Folders in the History tab:
◆ The Most Recent Changes folder includes all auto-saved Show
files for a ten-hour period.
◆ The Previous Days folder includes only the last auto-saved
Show file for each day since the console was last cleared.
Show Files in the History Tab
The auto-saved Show files displayed in the History Tab are
named according to the date and time of their creation, and
cannot be renamed.
The Notes field for each auto-saved Show file includes a de-
scription of the conditions that caused the automatic save.
Several conditions cause D-Show to automatically save a new
Show file in the History tab, as follows:
◆ In the course of normal work, a new Show file is automati-
cally saved in the History tab approximately every ten min-
utes. Saves are less frequent when the console is idle.
◆ A new Show file is automatically saved just prior to a signif-
icant change in the console setup, including:
• Change of console channel or bus configuration
• Recall, storage, or modification of a Snapshot
• Loading of Console Settings or a Show
See Chapter 24, “Using the D-Show Standalone Soft-
ware.”
Show Folders and Show files displayed in the History tab
can only be deleted. They cannot be duplicated or renamed.

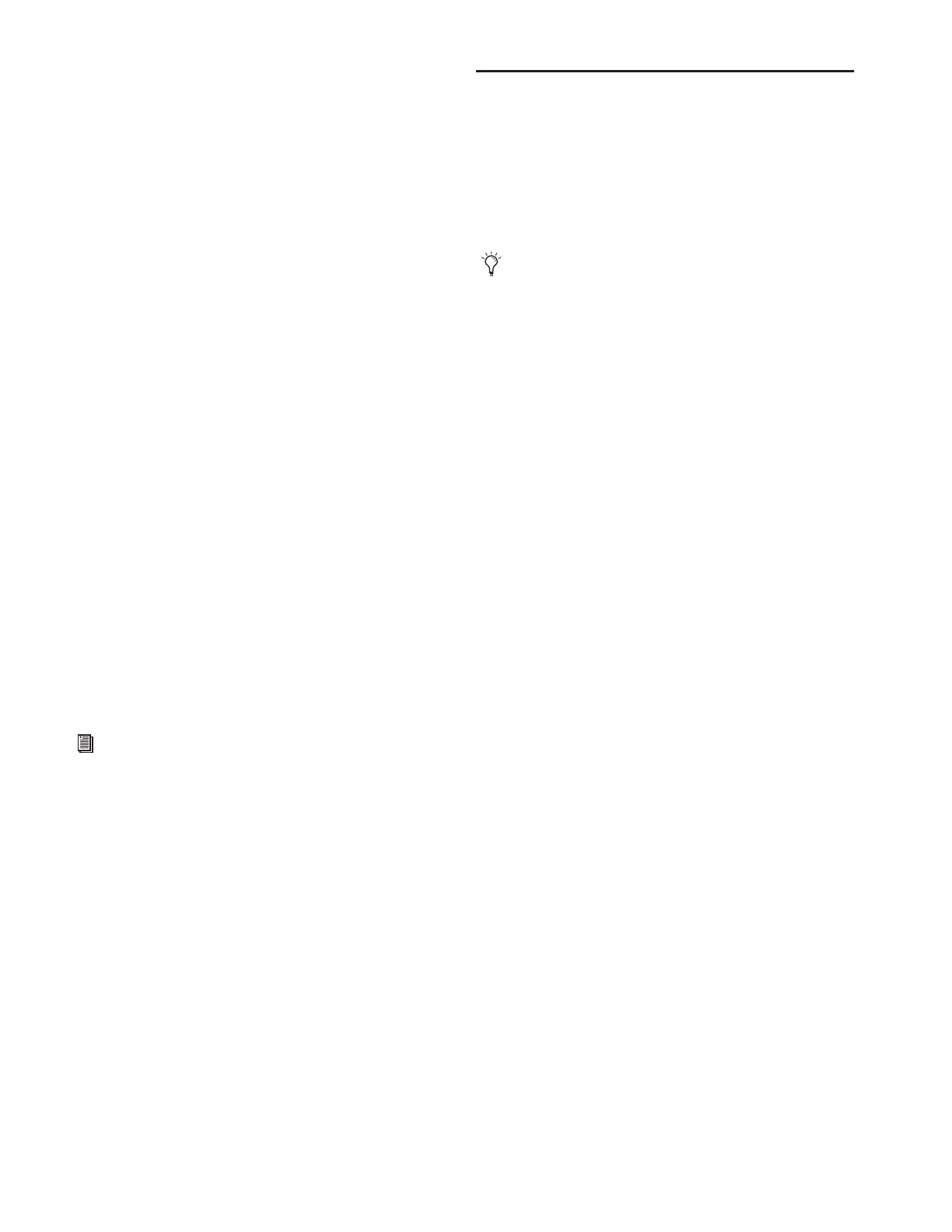 Loading...
Loading...