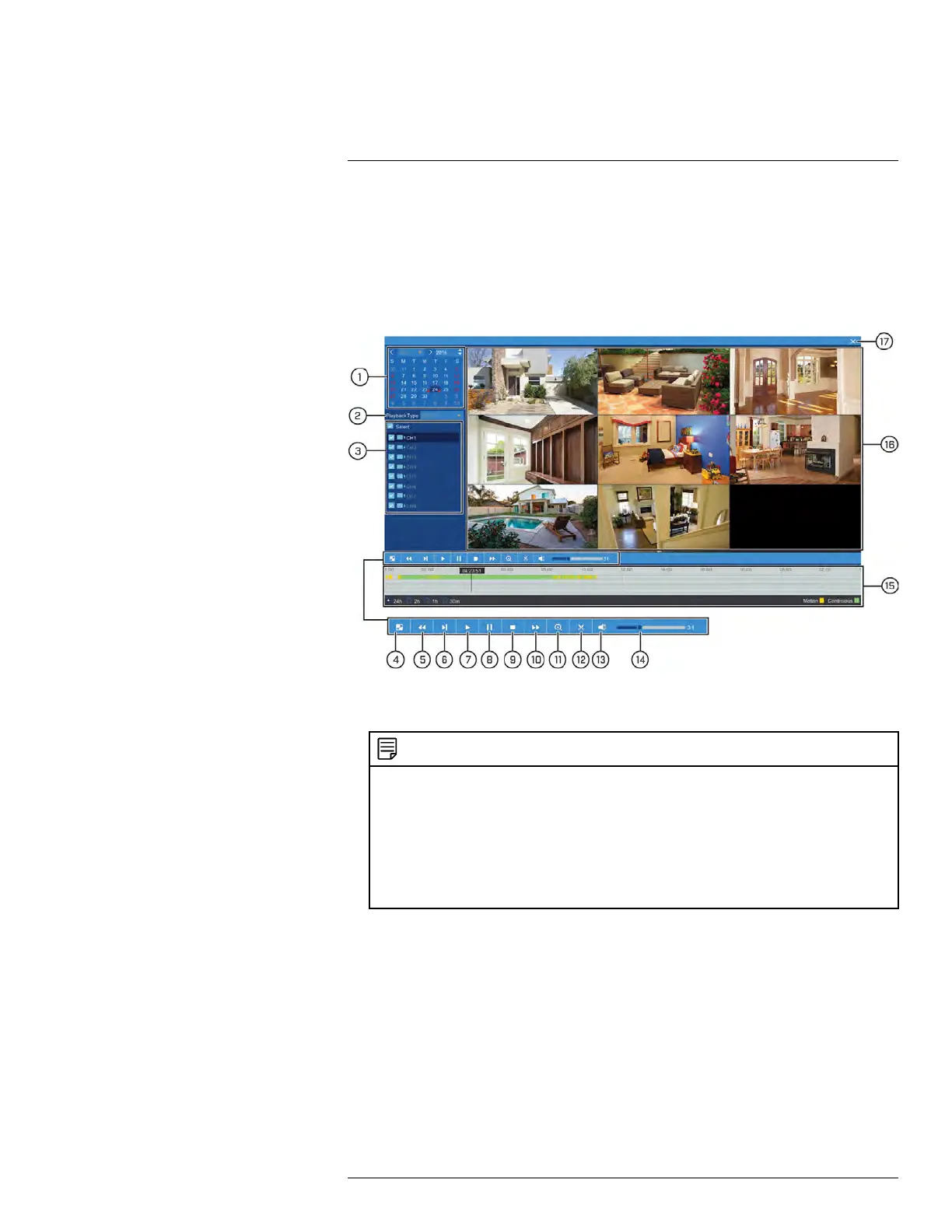Playback9
4. Playback of the selected channels begins immediately. The timeline will show green
bars representing continuous recording, and yellow bars representing motion record-
ing. Click on a section of video in the timeline to change playback position.
For a full overview of video playback controls, see 9.2 Video Playback Controls, page
26.
9.2 Video Playback Controls
1. Calendar: Select a date to search for video recordings from.
2. Playback Type: Select Record.
NOTE
This is the default method for searching for video recordings on the system. See below for details on
the other types of playback:
• Events: Search for video recordings with the option to filter by recording type. See 9.3 Event
Playback Controls, page 27 for details.
• Pictures: Search for snapshots taken using Auto and Manual Capture. See 9.4 Picture Playback
Controls, page 28 for details.
• Smart Search: Smart Search allows you to review events intelligently, with the ability to clearly
see when there was activity in a specific part of the camera image. See 9.5 Smart Search Play-
back Controls, page 29 for details.
3. Channel List: Check channels you would like to search, or check Select to search all
connected channels.
4. Full Screen
5. Rewind
6. Slow Play: Click to slow playback by half-speed. Click repeatedly to play as slow as 1/
16 of normal speed.
7. Play
8. Pause
9. Stop
10. Fast-Forward
#LX400086; r. 1.0/39246/39246; en-US
26

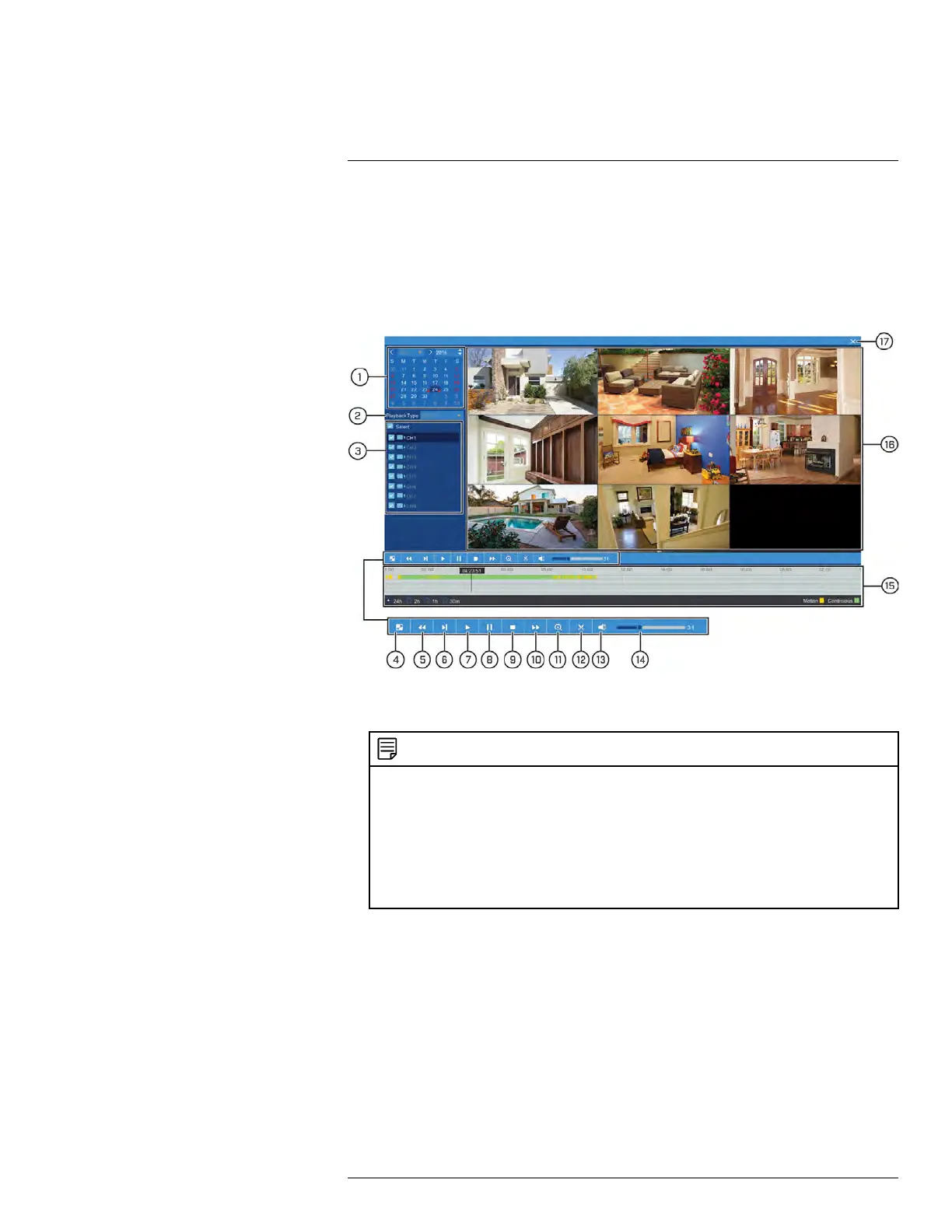 Loading...
Loading...