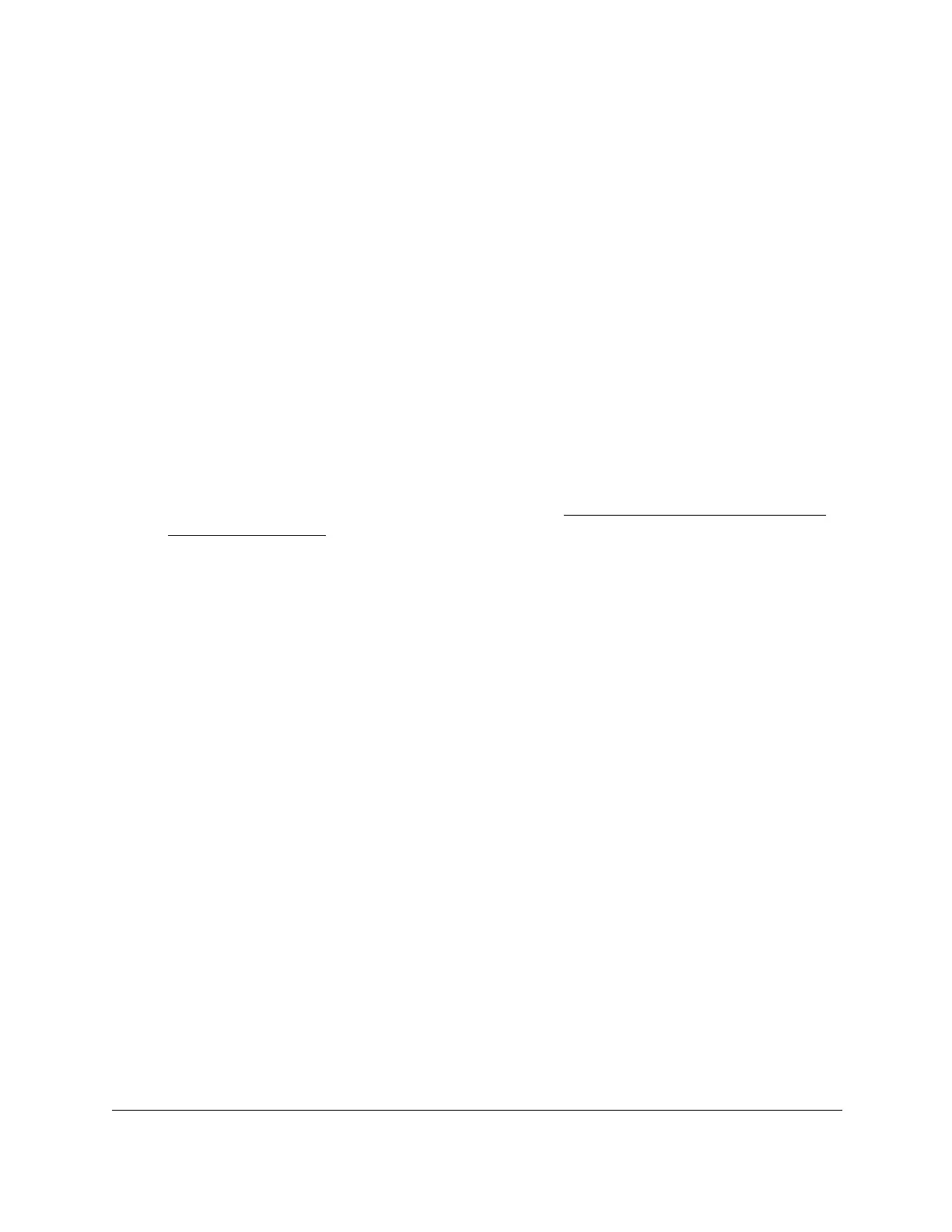S350 Series 24-Port (PoE+) and 48-Port Gigabit Ethernet Smart Managed Pro Switches
Configure Quality of Service User Manual195
Configure a DiffServ Class
You can add a new DiffServ class name, or rename or delete an existing class. You can also
define the criteria to associate with a DiffServ class. As packets are received, these DiffServ
classes are used to prioritize packets. You can set up multiple match criteria in a class. The
logic is a Boolean logical AND for this criteria. After creating a class, click the class link to the
Class page.
Add and Configure a DiffServ Class
To add and configure a DiffServ class:
1. Connect your computer to the same network as the switch.
You can use a WiFi or wired connection to connect your computer to the network, or
connect directly to a switch that is off-network using an Ethernet cable.
2. Launch a web browser.
3. In the address field of your web browser, enter the IP address of the switch.
If you do not know the IP address of the switch, see
Discover or Change the Switch IP
Address on page 12.
The login window opens.
4. Enter the switch’s password in the Password
field.
The default password is password.
The System Information page displays.
5. Select QoS > DiffServ >
Advanced > Class Configuration.
The Class Name page displays.
6. In the
Class Name field, enter a class name.
The Class Name field also lists all existing DiffServ class names, from which you can
select one for modification or deletion.
The class name can be 1 to 31 alphanumeric
characters in length.
The switch supports only the class type value
All, which means that all the various match
criteria defined for the class are satisfied for a packet match. All signifies the logical
AND
statement of all the match criteria. For any class that you add, the class type is All.
7. Click the Add button.
The new class is added.
8. After creating the class, click the class name.
The class name is a hyperlink to the page on which you can define the class
configuration.

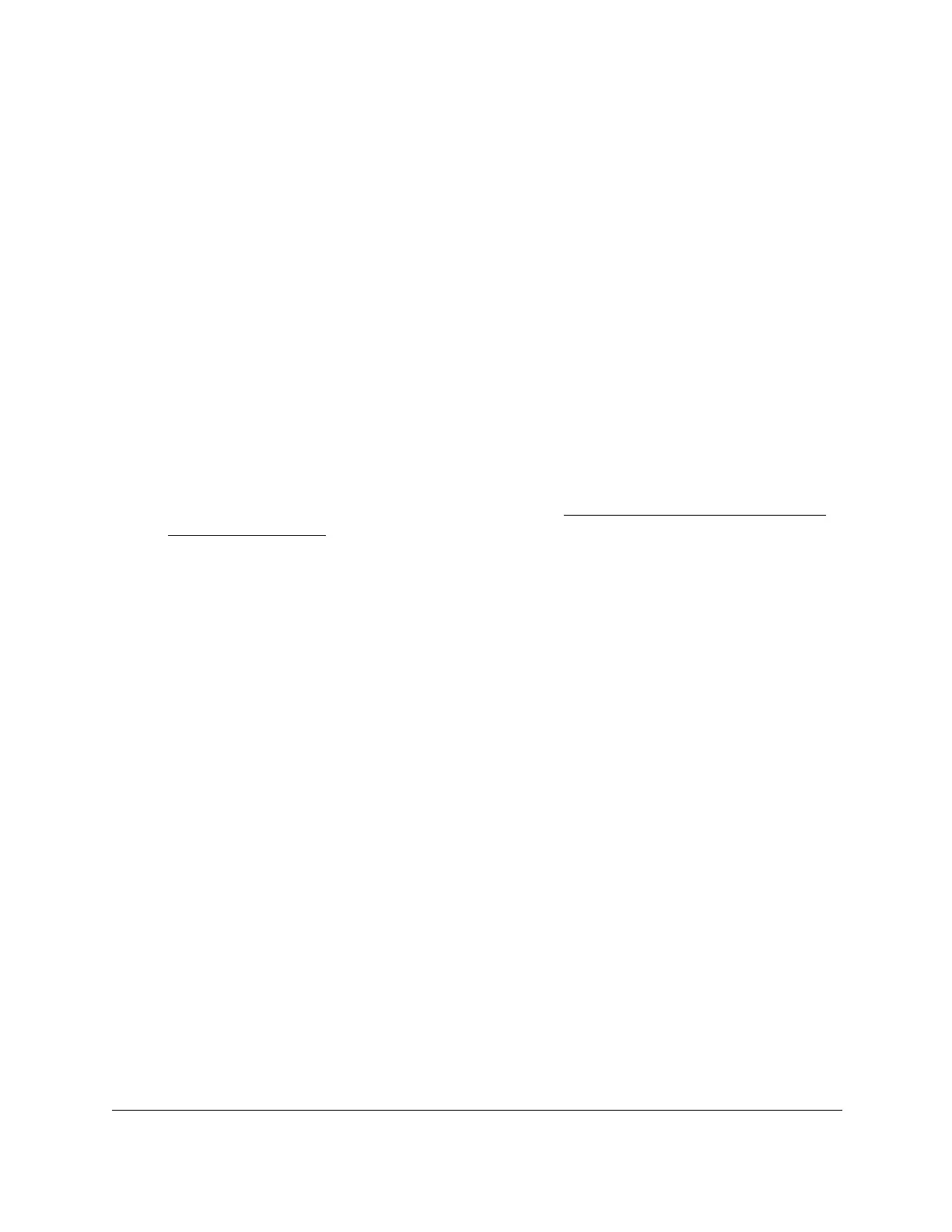 Loading...
Loading...