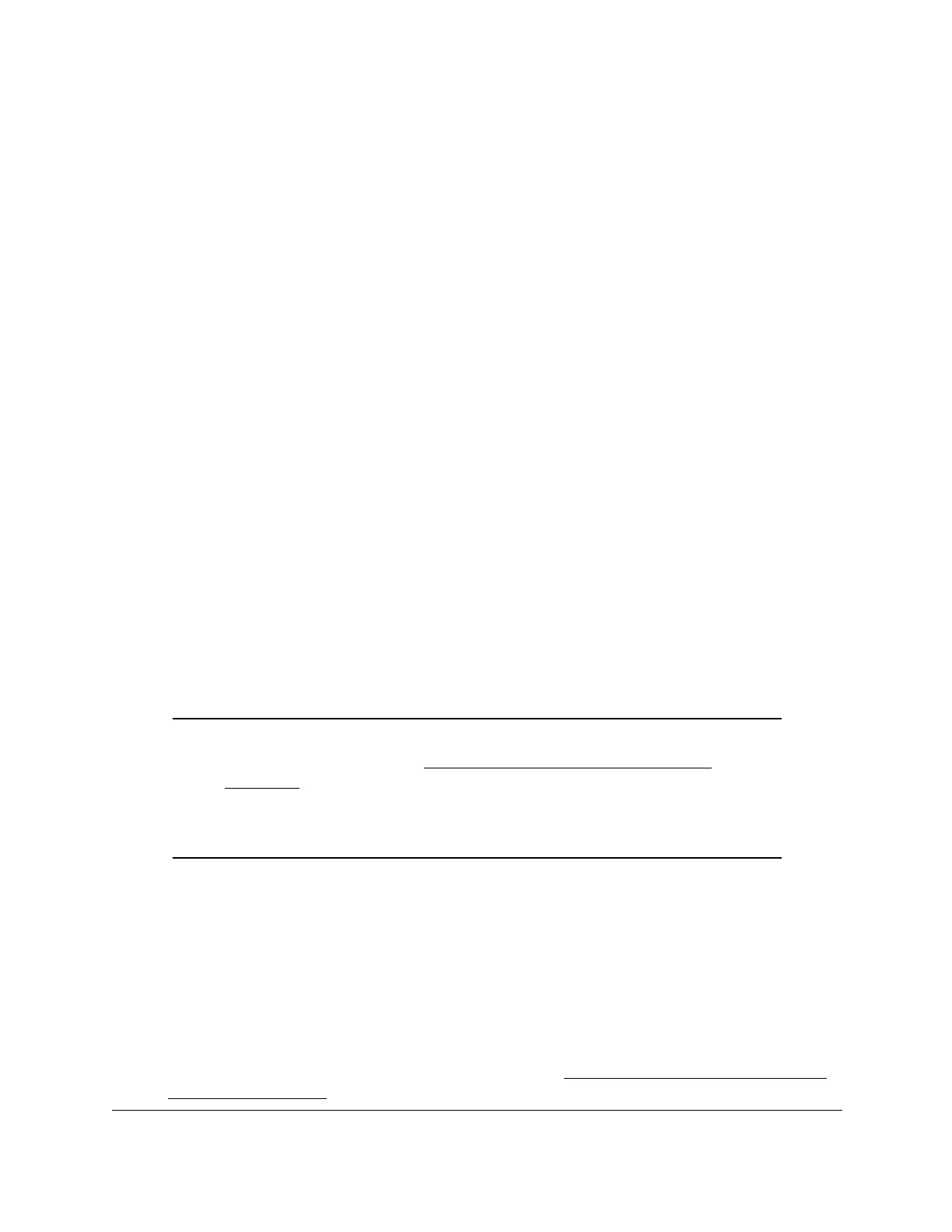S350 Series 24-Port (PoE+) and 48-Port Gigabit Ethernet Smart Managed Pro Switches
Manage Device Security User Manual232
4. Enter the switch’s password in the Password field.
The default password is password.
The System Information page displays.
5. Select Security >
Access > HTTPS > Certificate Management.
6. The Certificate Management page displays.
The Certificate Present field displays
Yes.
7. In the Certificate Management section, select Delete Certificates radio button.
8. Click the Apply button.
The certificate is removed.
Transfer an Existing Certificate to the Switch
You can transfer a certificate file to the switch.
For the switch to accept HTTPS connections from a device, the switch requires a public key
certificate. Y
ou can generate a certificate externally (for example, offline) and transfer it to the
switch.
Before you transfer a file from a TFTP server to the switch, the following conditions must be
true:
• The file that you transfer from a TFTP server is on the server in the appropriate directory
.
• The file is in the correct format.
• The switch contains a path to the
TFTP server
.
Note: If you use HTTPS access, before you can transfer a certificate, you
must disable HTTPS (see
Configure HTTPS Access Settings on
page 229) and log back in to the local browser interface over an
HTTP session. After you generate the certificate, you can reenable
HTTPS and log back in to the local browser interface over an HTTPS
session.
To configure the certificate transfer settings for HTTPS sessions:
1. Connect your computer to the same network as the switch.
You can use a WiFi or wired connection to connect your computer to the network, or
connect directly to a switch that is off-network using an Ethernet cable.
2. Launch a web browser.
3. In the address field of your web browser, enter the IP address of the switch.
If you do not know the IP address of the switch, see
Discover or Change the Switch IP
Address on page 12.

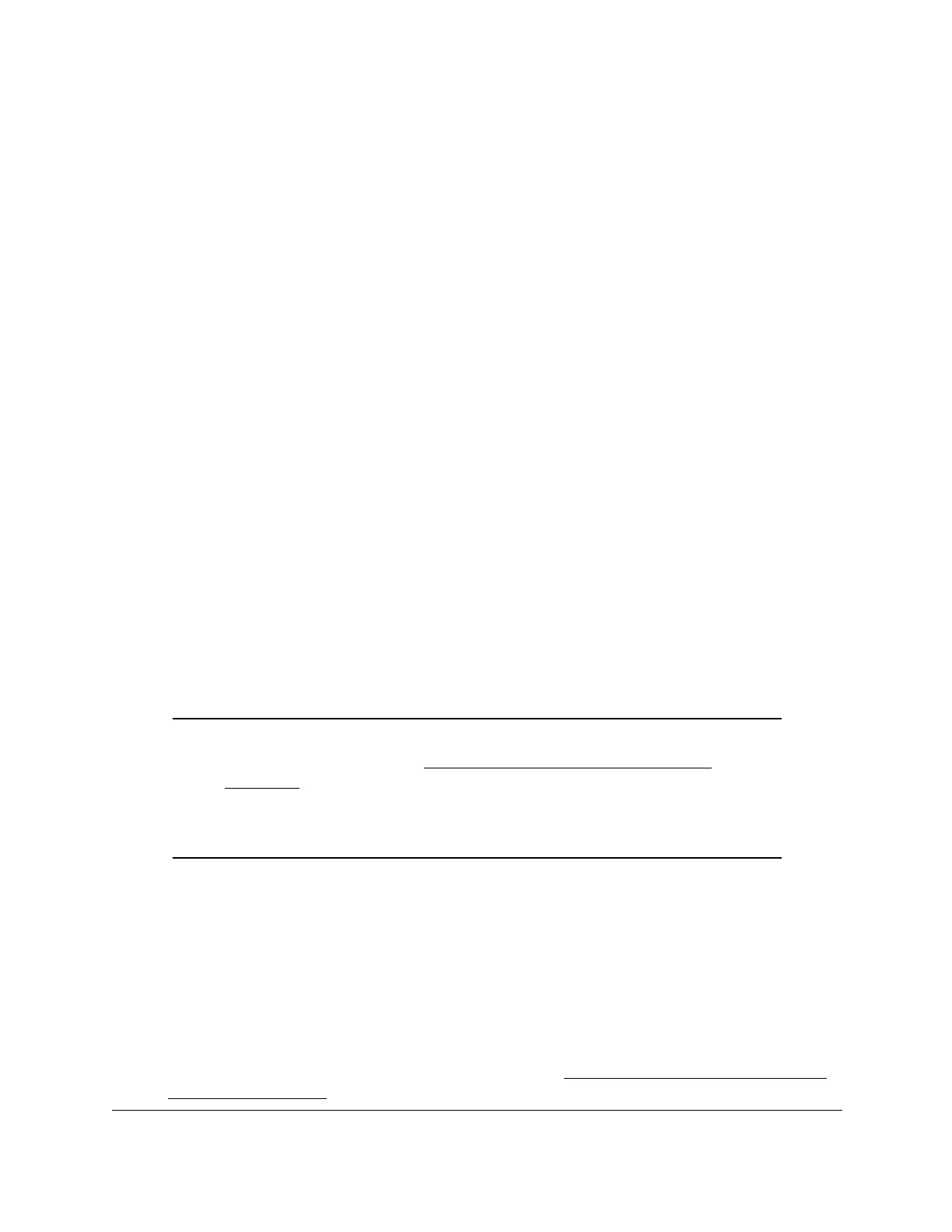 Loading...
Loading...