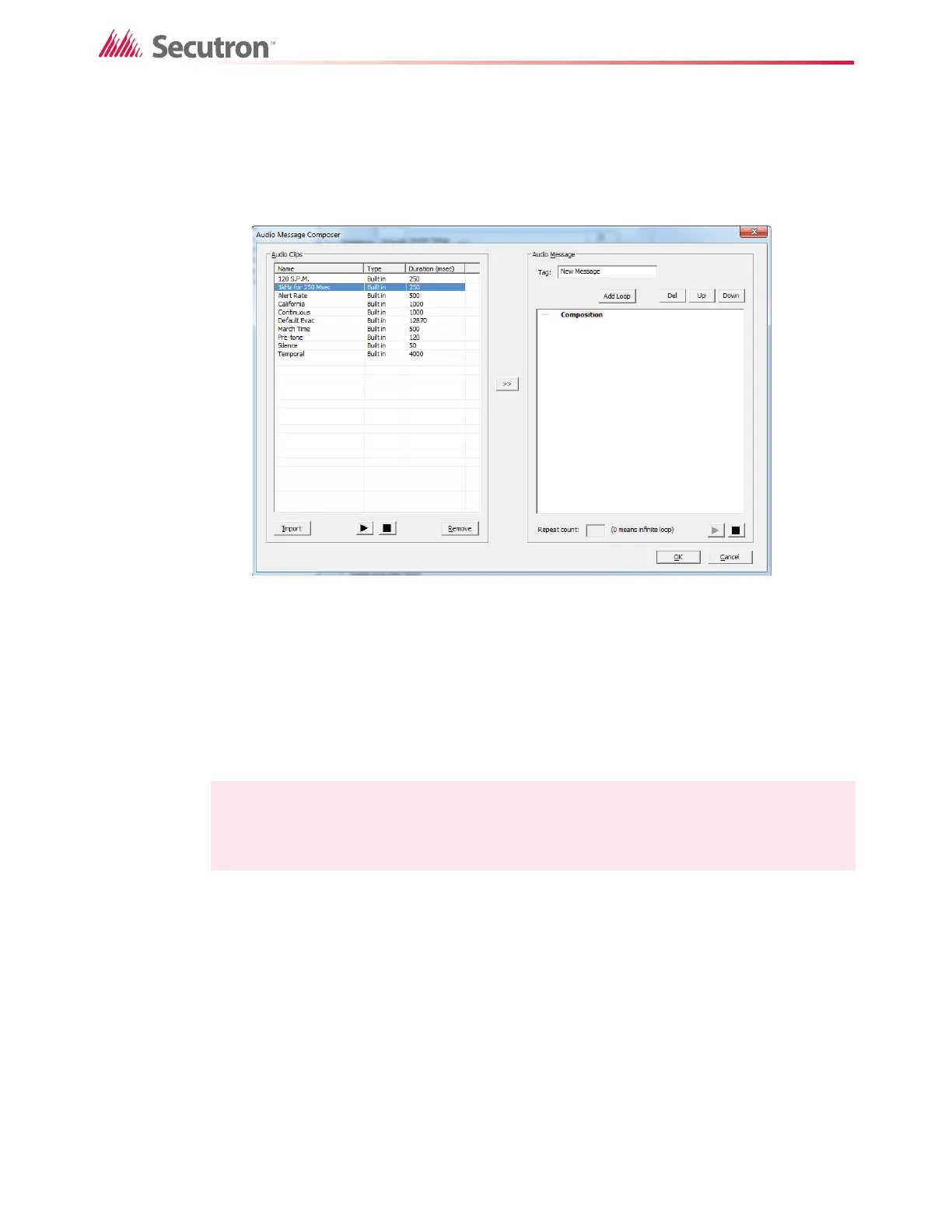115
Digital Messages
3. Click the Add button to create a new composition.
The Audio Compose Message window appears. The left side of the window lists the
available clips (audio files that you can combine into compositions). Several clips are
included by default; they are listed as Built-In. The right side of the window shows the
current composition.
Figure 73 Audio Compose Message
4. Click the Import button, and then select an audio file to import.
The imported file appears on the left under Audio Clips.
All audio files must be in one of the following formats:
• Voice messages: .wav format sampled at 11.025 kHz, 16-bit mono, ADPCM 4-bit
• Non-voice messages such as a whoop signal or sweep: .wav format PCM (RAW)
16-bit mono
5. Click the >> button to move an audio clip to the Audio Message list.
The built-in clips are composed of one or more sounds in a loop. When you move a built-
in clip to the Audio Message list, it is expanded and shown with its included clips and
loops.
6. When you are finished composing your message, click OK.
Your new composition appears in the Manage Messages window.
7. Click Close in the Manage Messages window.
Note: Audacity (available as freeware from http://audacity.sourceforge.net/) can
convert most audio file formats into .wav format.

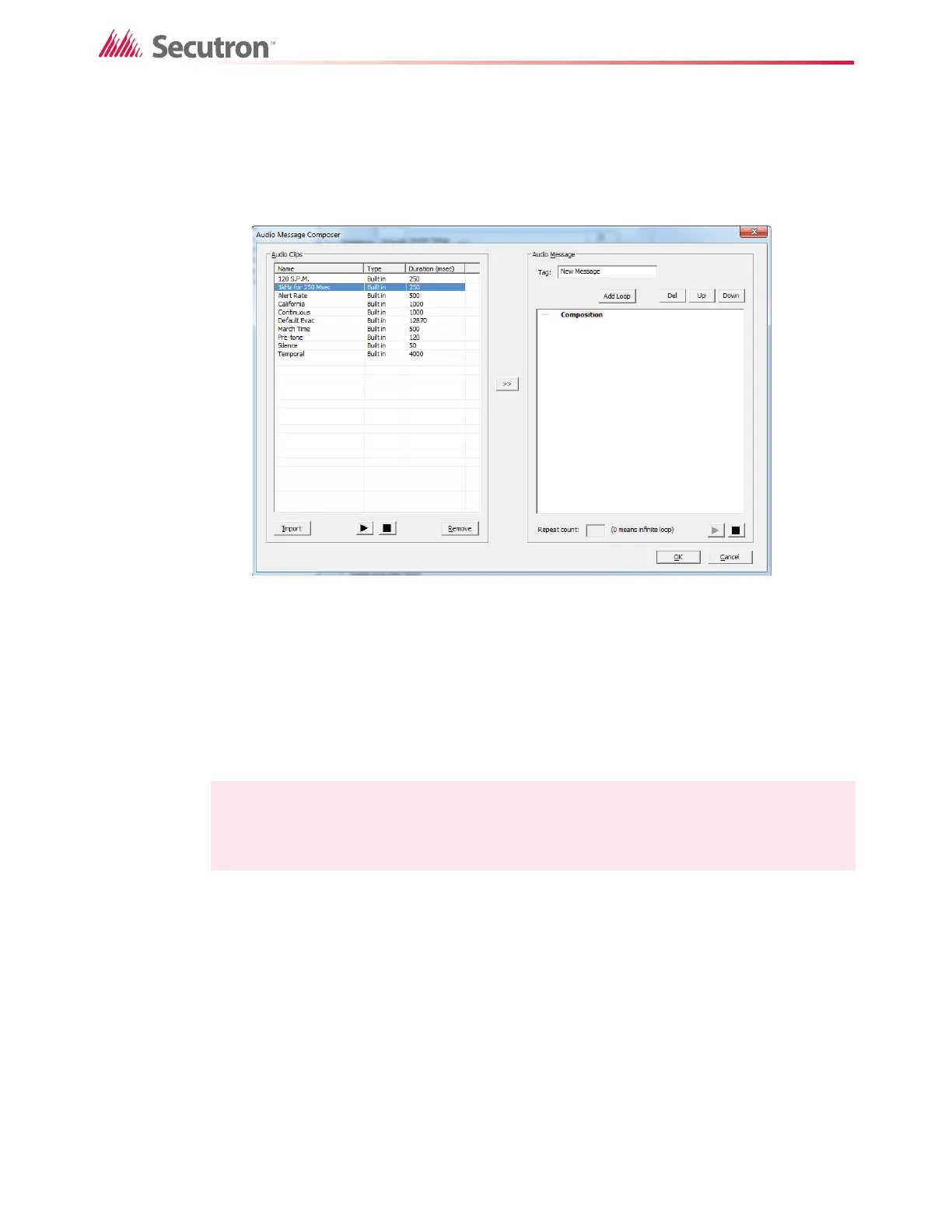 Loading...
Loading...