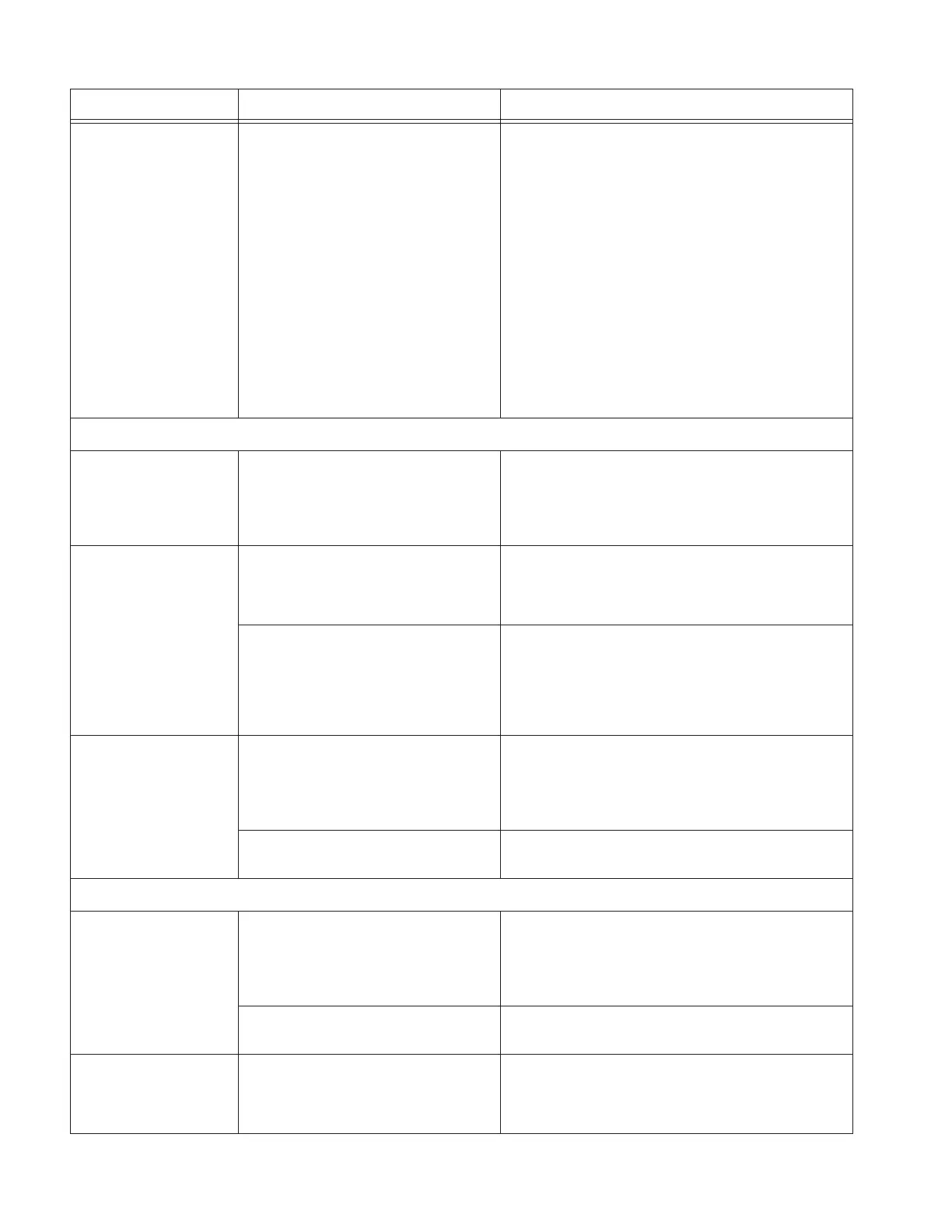D-Show Profile Guide228
Repeated failures An incompatible plug-in, a corrupted D-Show
data file or application software, or a hard-
ware error.
Check to make sure you are using the most current versions
of all your plug-ins (check with the manufacturers). If failures
occur only when you try to use a certain plug-in, disable that
plug-in and see if problems go away. Try re-installing plug-ins
that are causing problems.
Determine if a certain Show file causes the system to fail
consistently. If so, delete that file and see if problems per-
sist. For additional options, see “Restarting D-Show” on
page 231.
Clear the console from the Options > System Config page and
see if problems persist.
If necessary, you can reinstall D-Show software (see “Updat-
ing or Re-Installing” on page 233).
If you suspect problems with the FOH Rack hard drive, or the
D-Show system software, you can do a complete restore (see
“Full System Restore” on page 233).
Power down all equipment and check all cards and cable con-
nections and power supplies.
Plug-Ins
The plug-in racks need to
be re-initialized
The racks have gone offline. The racks go
offline whenever the backup personality is in
effect, and after some conditions in which a
plug-in or the DSP host failure causes signif-
icant problems.
Follow the instructions on-screen to reset the racks (see
“Re-Initializing the Plug-In Racks” on page 230).
One or more plug-ins are
unavailable
A Show was loaded that references plug-ins
which are unavailable on the current system
Install the plug-ins, if available (see “Installing and Authoriz-
ing Plug-Ins” on page 145).
Remove or replace the plug-ins in the Show, or load a differ-
ent Show file.
A plug-in is not fully compatible with D-Show
and is causing failures
Check all plug-ins to make sure you are using the most recent
versions. Go to Options > Plug-Ins and click the plug-in to dis-
play the version number.
Try disabling plug-ins one-by-one to see if doing so eliminates
problems (see “Enabling and Disabling Installed Plug-Ins” on
page 148).
Plug-in authorization dia-
logs appear every time the
system starts or restarts
A plug-in is installed that needs to be autho-
rized for demo or full use.
Click Quit to dismiss the authorization dialog and continue
starting up (the plug-in will be unavailable).
Click Try to use the plug-in for a limited time in Demo mode.
Click Authorize if you are ready to authorize a plug-in using an
iLok. (See “Installing and Authorizing Plug-Ins” on page 145.)
A plug-in demo has expired Uninstall the plug-in listed in the authorization dialog (see
“Removing Plug-Ins” on page 146).
Error Messages
One or More Units have
Failed
Bad or missing connection Check all cables and connections. Make sure digital grade
XLR cables are being used to connect Main Unit and all Side-
car units (original D-Show systems only).
Check to make sure that the last Sidecar in the chain is prop-
erly terminated (original D-Show systems only).
A unit needs to be reset Reset the component in Options > Devices. If necessary,
restart D-Show.
Plug-In Racks Need Reset The racks have gone offline due to the
backup personality being in effect, a plug-in
has failed, or some circumstances have
caused the DSP engines to require a reset.
Follow the instructions on-screen to reset the racks (see
“Re-Initializing the Plug-In Racks” on page 230).
Table 29. Troubleshooting D-Show Errors and Messages
Symptom or Message Possible Cause Solution

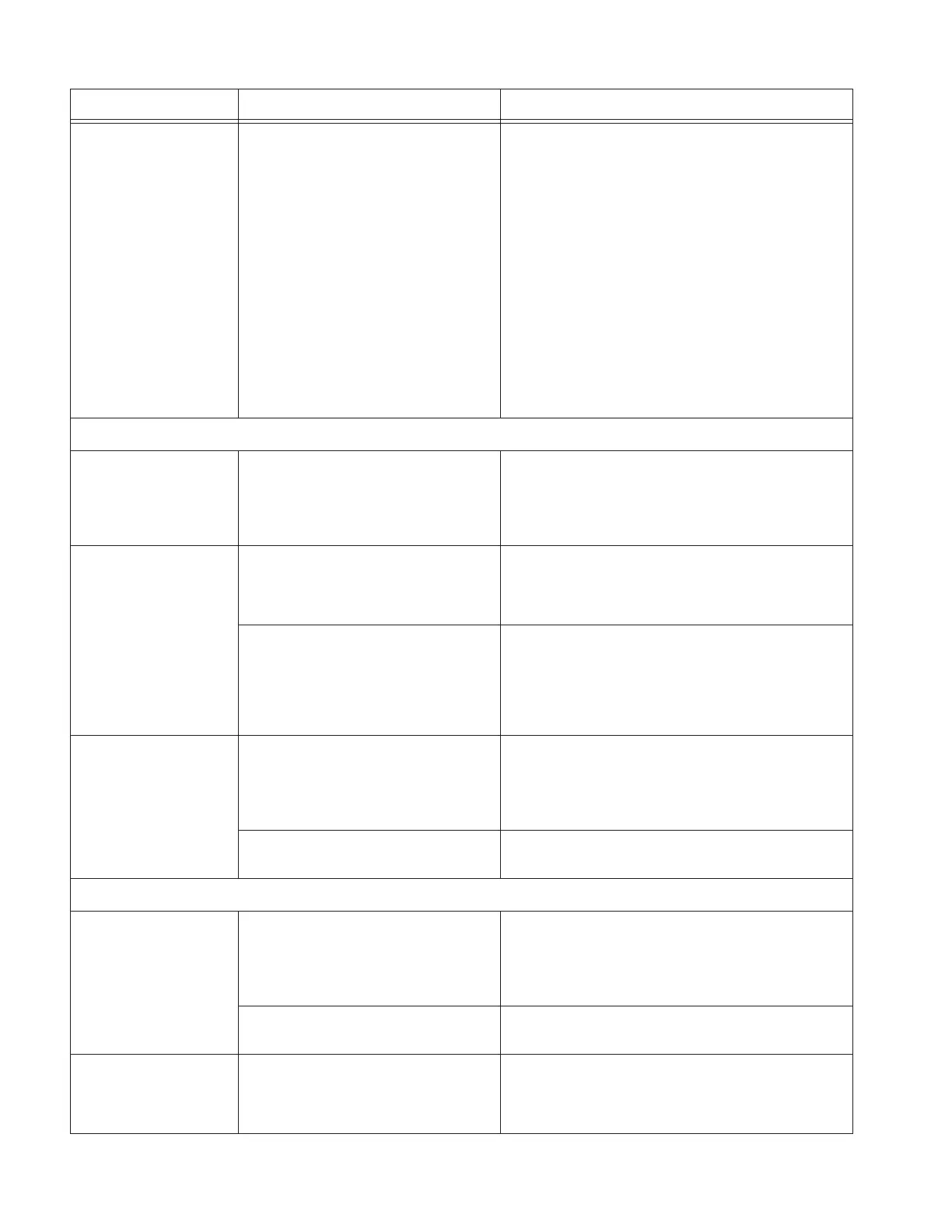 Loading...
Loading...