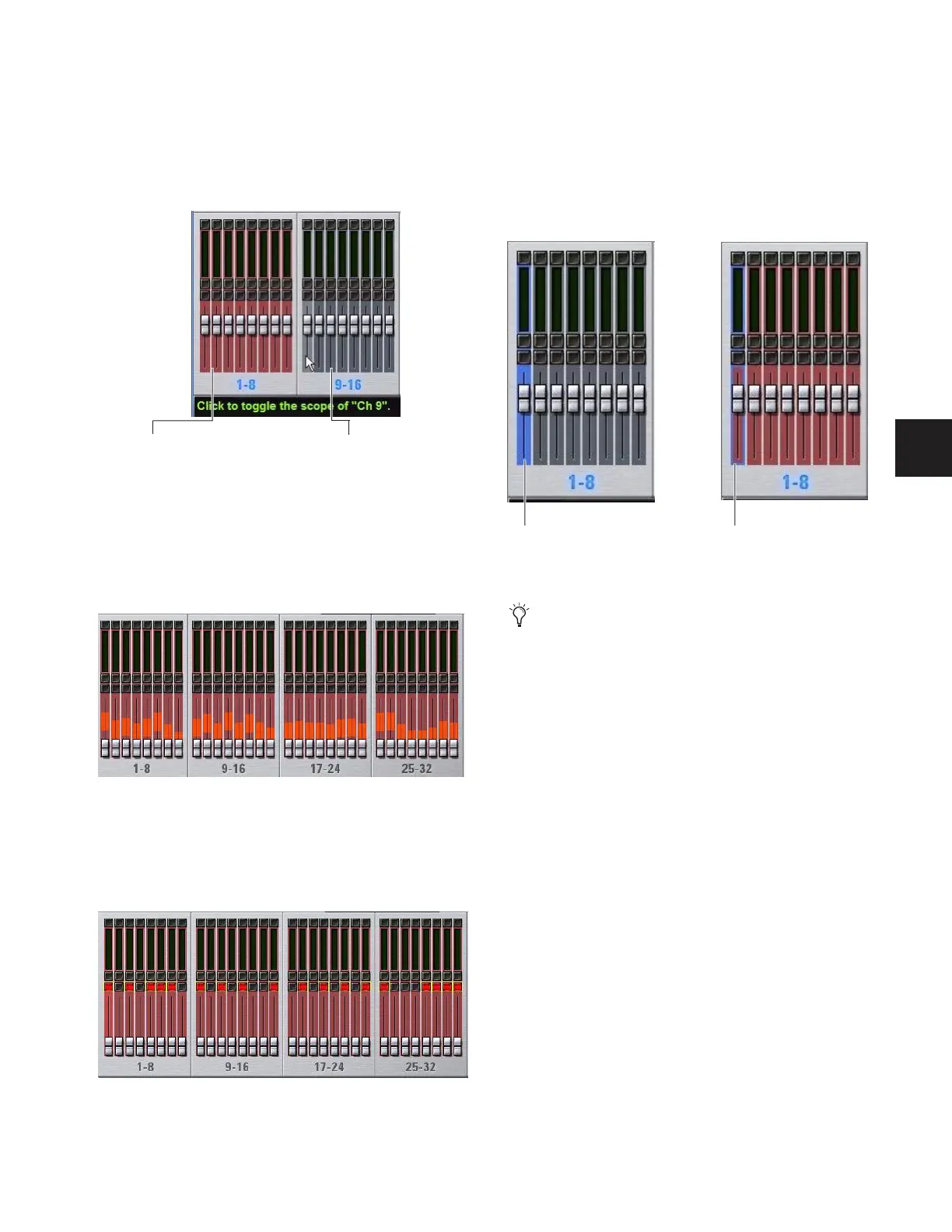Chapter 21: Snapshots 173
Channel Scope Controls
Channels may be included or excluded from snapshots. The
Snapshot Channel Faders display the scope status of each
channel on the console. They also let you preview any
changes in fader position or mute state that will result by re-
calling the targeted snapshot.
Channel Fader Position
When you target a snapshot with scoped channels that have
different fader positions from the current fader positions, the
target fader positions are shown in bright red.
Channel Mute State
When you target a snapshot with scoped channels that have
different mute states from the current mute states, the target
mute buttons are outlined in yellow.
Selected Channel Indication
The Snapshots page indicates the currently selected channel.
◆ If the selected channel is not scoped in the currently se-
lected snapshot, it is indicated with a blue highlight.
◆ If the currently selected channel is scoped in the currently
selected snapshot, it is indicated by a blue outline around the
on-screen fader strip.
Data Type Scope Action Buttons
All Turns on the scope for all data types at once. This is equiv-
alent to clicking all of the Data Type buttons so they are red.
None Turns off the scope for all data types at once. This is
equivalent to clicking all of the Data Type buttons so they are
gray.
Channel Scope Action Buttons
All Turns on the scope for all channels displayed on the cur-
rent tab (such as 1–48, 49–96). Double-clicking the All button
turns on the scope for all channels on the system.
None Clicking the None button turns off the scope for all
channels on the current tab (such as 1–48, 49–96). Dou-
ble-clicking the None button turns off the scope for all chan-
nels on the system.
Snapshot channel fader display showing different scope states
Snapshot channel fader display showing target fader positions
Snapshot channel fader display showing target mute states
Channels
currently scoped
Channels not
currently scoped
(red)
(gray)
Selected channel indication in the Snapshots page
Though the currently selected channel is displayed in the
Snapshots page, keep in mind that you cannot target a dif-
ferent channel from this page. The currently selected (tar-
get) channel is indicated for visual reference only. To select
and target a different channel, use the channel Select
switches or the Channel Scroll buttons.
Selected channel, not scoped Selected channel, scoped
(blue outline)

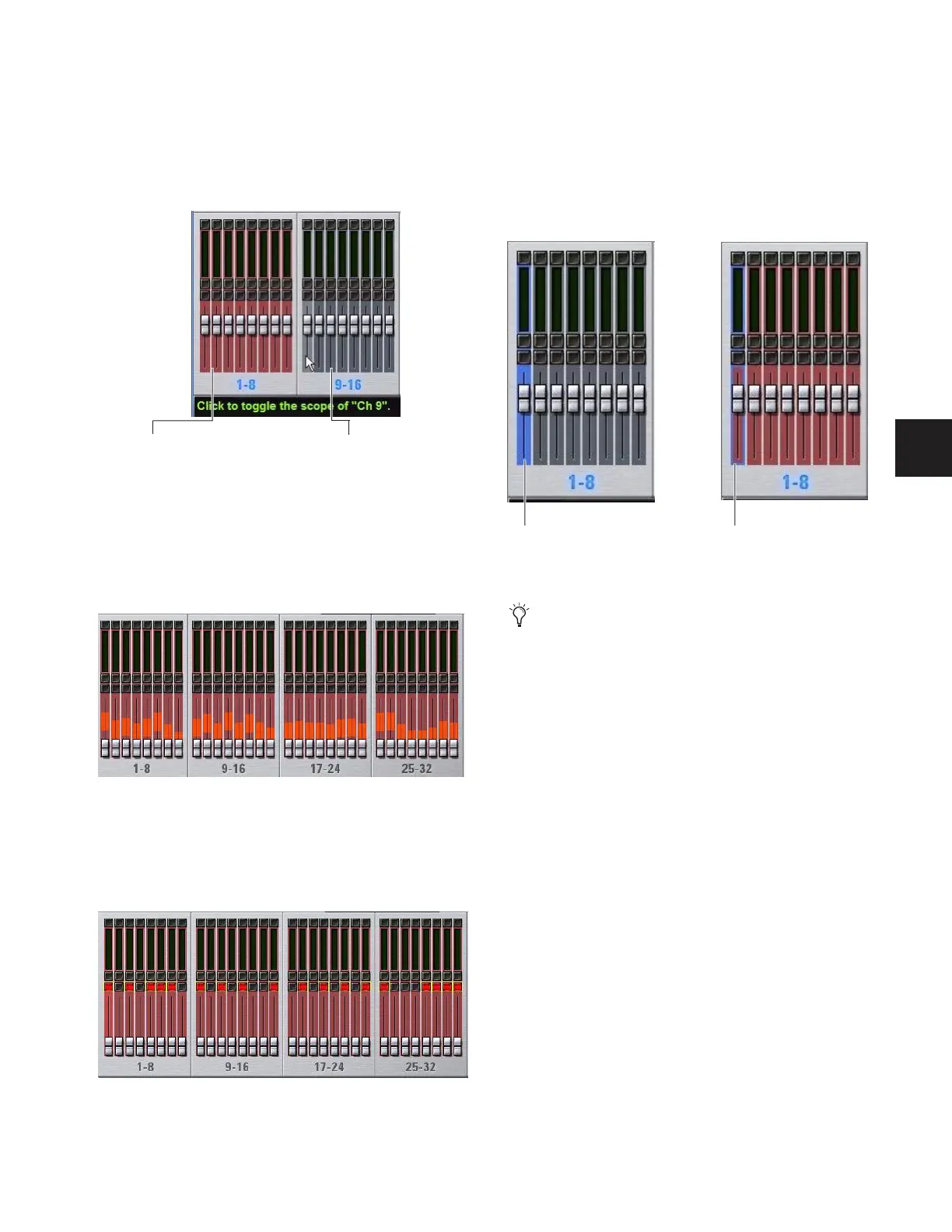 Loading...
Loading...