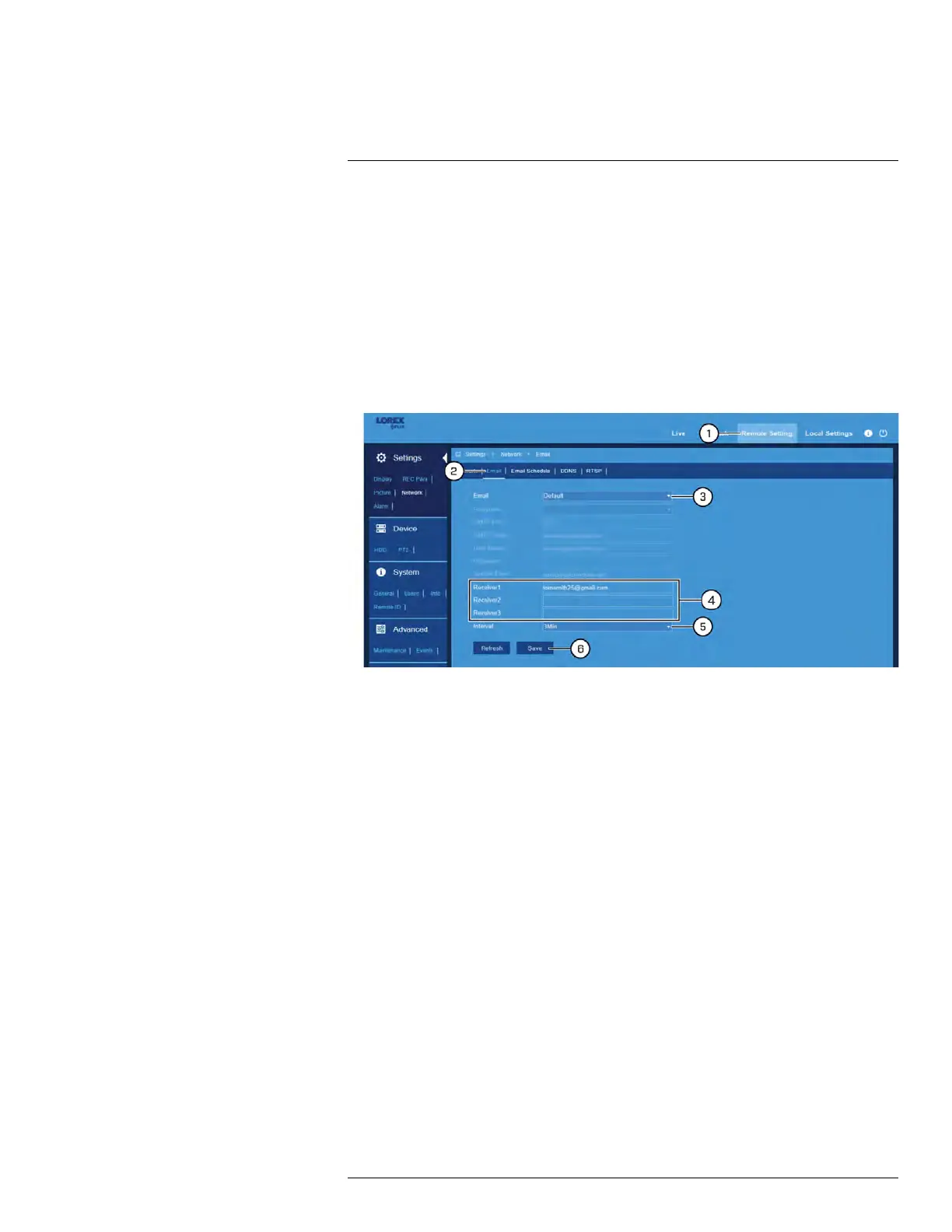FLIR Client 12 for PC / Mac
13
3. Select DHCP (default — recommended) or Static. Selecting Static requires you to ed-
it the IP Address, Subnet Mask, Gateway and DNS settings.
4. (FOR STATIC IP ONLY) Click the fields next to IP Address, Subnet Mask, Gateway
and DNS to edit as required.
5. Click Save.
13.6.12 Setting up Email Notifications
You can configure the system to send email notifications about important activity from your
security system. To have the option of using Lorex’s free email server (recommended) or
using a different one.
To enable email notifications using the Lorex server:
1. Click Remote Setting in the top-right corner of the window.
2. Under Settings, click Network, then click the Email tab.
3. Select Default from the dropdown next to Email to enable the default Lorex mail
server.
4. Click to enter up to 3 email addresses that will receive email notifications from the
system.
5. Use the dropdown next to Interval to set the minimum amount of time between email
notifications. This can be used to limit the number of notifications you receive through-
out the day.
6. Click Save.
Email notifications are now enabled. The default schedule is set to send email notifica-
tion whenever motion is detected or a system warning occurs. To configure the sched-
ule for email notifications, see 13.6.13 Setting an Email Schedule, page 108
To enable email notifications using custom server information:
#LX400086; r. 1.0/39246/39246; en-US
107

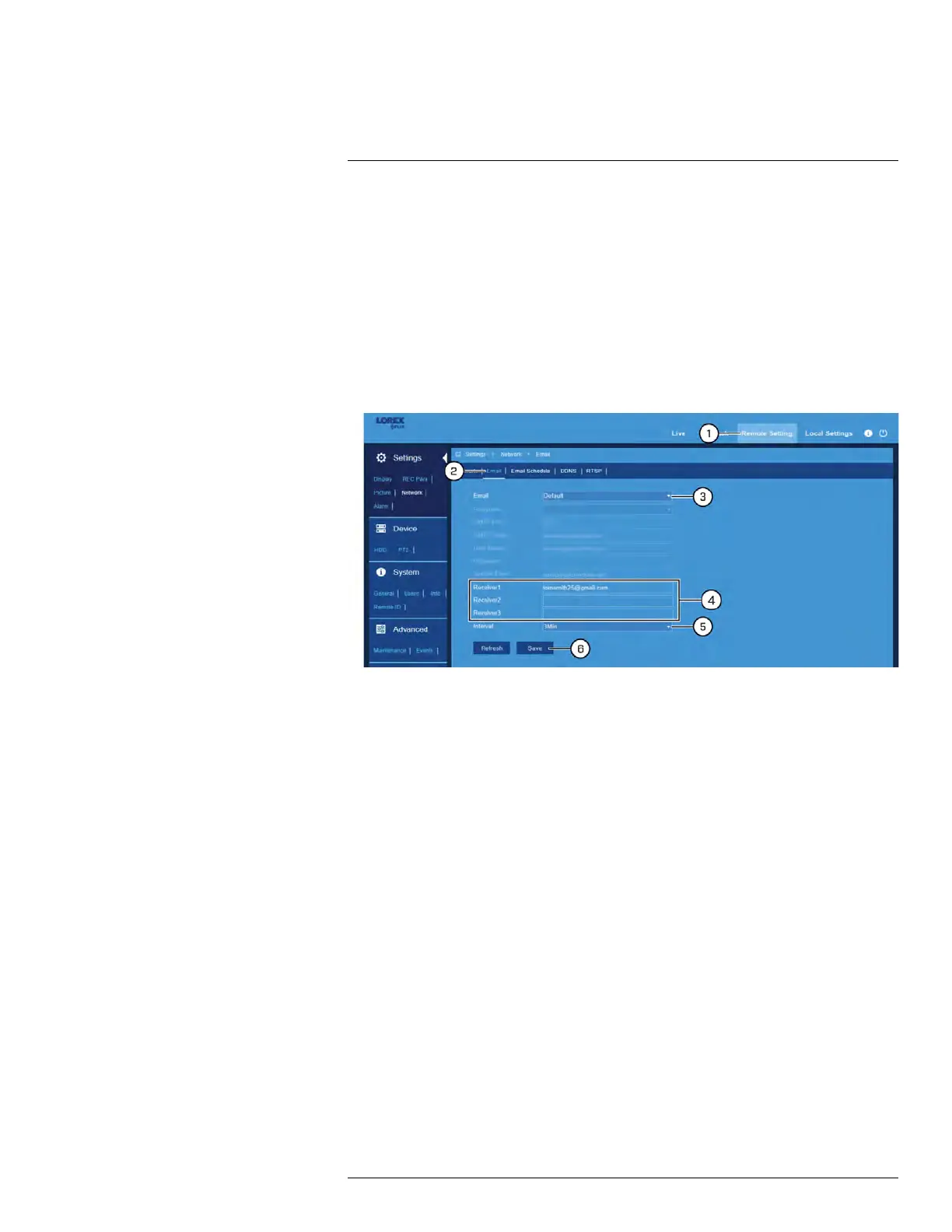 Loading...
Loading...