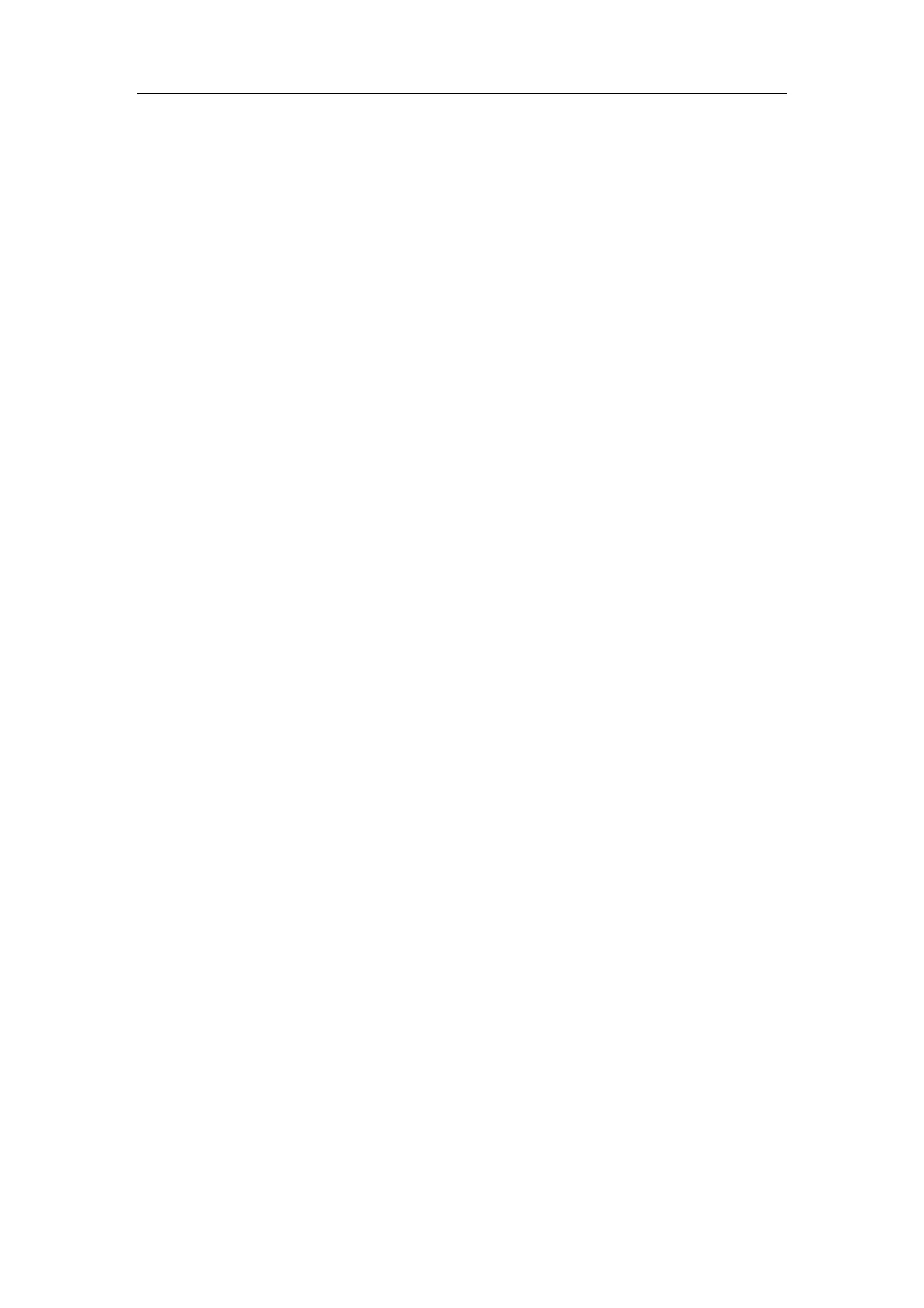Comments (Annotations)
14-4
comment item is displayed in a box, press <Set> again to add the item to the set
location.
5 Or you can use an initial of a comment text to search the complete comment text.
Move the cursor to the desired location for adding the comment text, and enter the
initial of a comment text, then rotate the [Multifunction] knob to display the comment
texts one by one.
6 Once you find the desired comment text, press <Set> or [Enter] to confirm the comment
text and exit the comment status. The added comment text turns to yellow color.
14.3.3 Adding an Arrow
You can add an arrow to a location where you want to pay attention.
1 Press the
[Arrow] key, and an arrow will appear in the default position. You can move the
arrow, change the orientation of the arrow, or delete the arrow.
2 To position the arrow to the area of interest:
Roll the trackball to the desired position.
3 To change the orientation of the arrow:
Rotate the [Multifunction] knob to change the arrow orientation (in 15° increments).
4 Use the soft menu control to click the [Arrow Size] item of the soft menu to change the
size of the arrow: Small, Middle or Large.
5 Press <Set> or [Enter] to anchor the Arrow position, and the arrow turns to yellow color.
6 Repeat the above steps to add more arrows.
7 Press [Arrow] to exit the arrow-adding status.
14.4 Moving Comments
1
Move the cursor onto the comment that needs to be moved. Press <Set> key to select it,
and at this time a highlighted box appears around the comment.
2
Roll the trackball to move the comment to the new position.
3
Press <Set> key to anchor the comment in the new position, and the comment-moving
operation is complete.
14.5 Modifying (Editing) Comments
14.5.1 Modifying (Editing) Characters
1
Move the cursor on the comment that needs to be modified, and press <Set> key to select
it.
2
Press <Set> key again to enter the edit status.
3
Use the [→] or [←] key to move the cursor to a location where needs to insert characters,

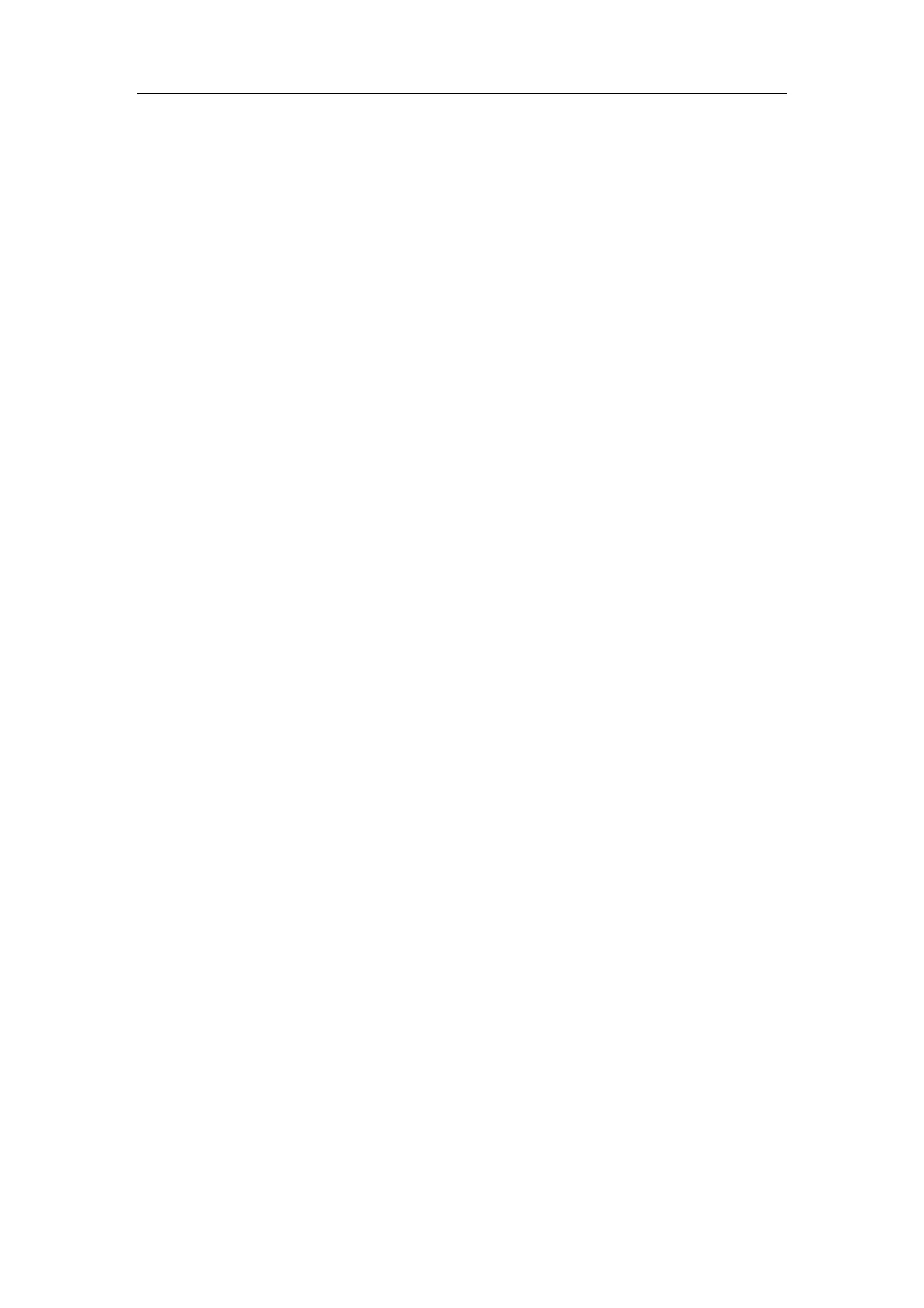 Loading...
Loading...