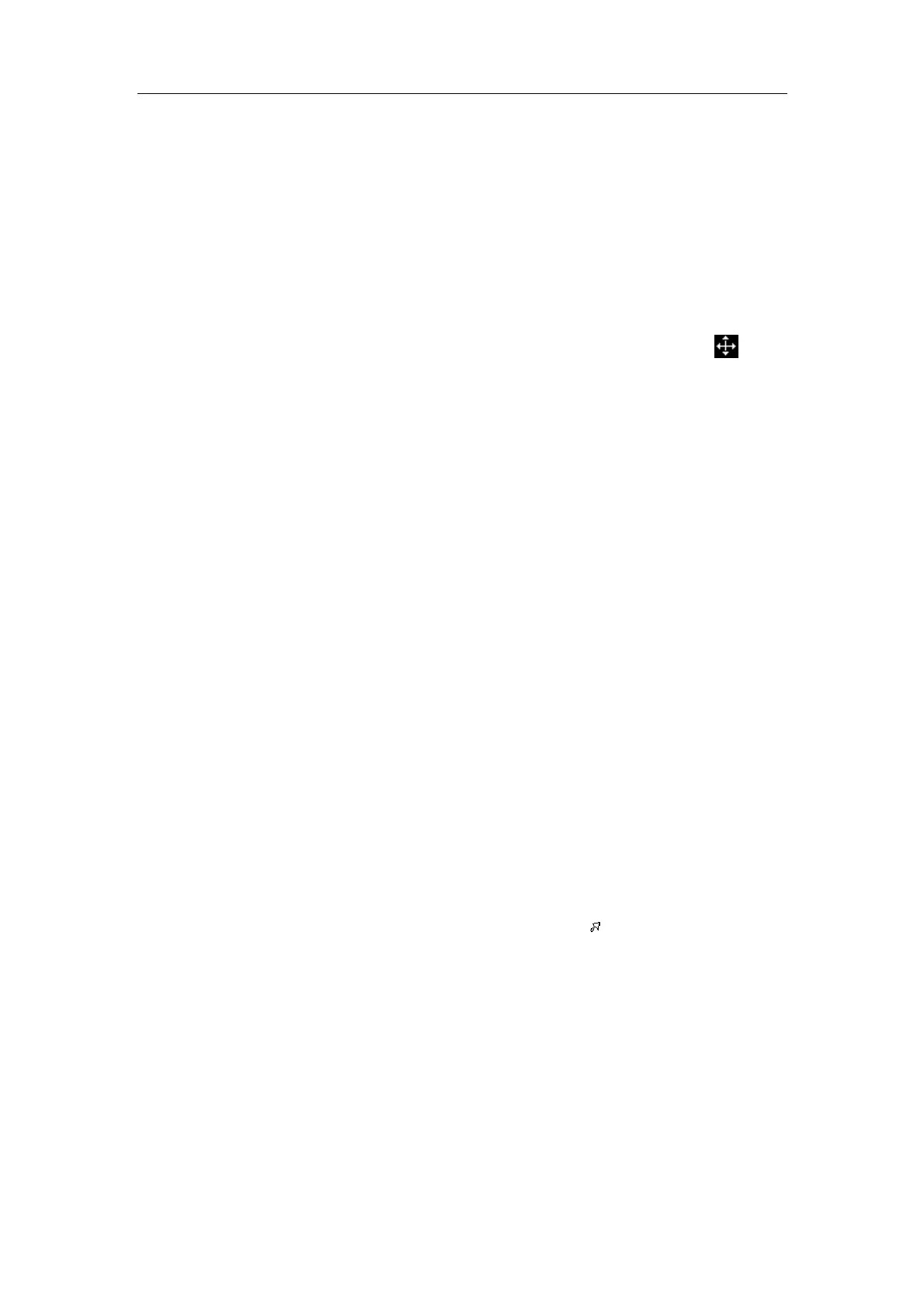Comments (Annotations)
14-5
and type characters or select the new comment text from the comment text library menu.
4
Press the [Del] key to delete the comment character or text on the right side of the cursor.
5
Press the [Backspace] key to delete the comment character or text on the left side of the
cursor.
6
Roll the trackball or press <Set> key to confirm the modification and to exit the edit status,
and the color of the comments turns to yellow.
14.5.2 Modifying (Editing) Arrows
1
Move the cursor on the arrow that needs to be modified. After the cursor turns to , press
<Set> key. The color of the current arrow turns to green, and there is green frame around
the arrow, indicating the arrow can be edited. Move the cursor to modify the arrow position.
2
Rotate the [Multifunction] knob to modify the arrow direction.
3
Press <Set> key to complete the modifying operation.
14.6 Deleting Comments
14.6.1 Deleting Comment Characters, Texts or
Arrows
1
Move the cursor to a position where you need to delete the comment, whether a character,
a text or an arrow.
2
Press <Set> key to select the comment to delete.
3
Press the [Del] or [Back] key to complete the deleting operation, and the cursor turns to the
comment cursor.
14.6.2 Deleting a Recently-Added Character, Text or
Arrow
After you add several comments and the cursor is in the “|” or “ ” status, pressing [Back]
can delete the recently-added or recently-edited comment.
14.6.3 Delete Word
Click [Delete Word] to delete the word in the reserved order.
You can also assign the corresponding shortcut key through the path: <Setup> - [System
Preset] - [Key Config].

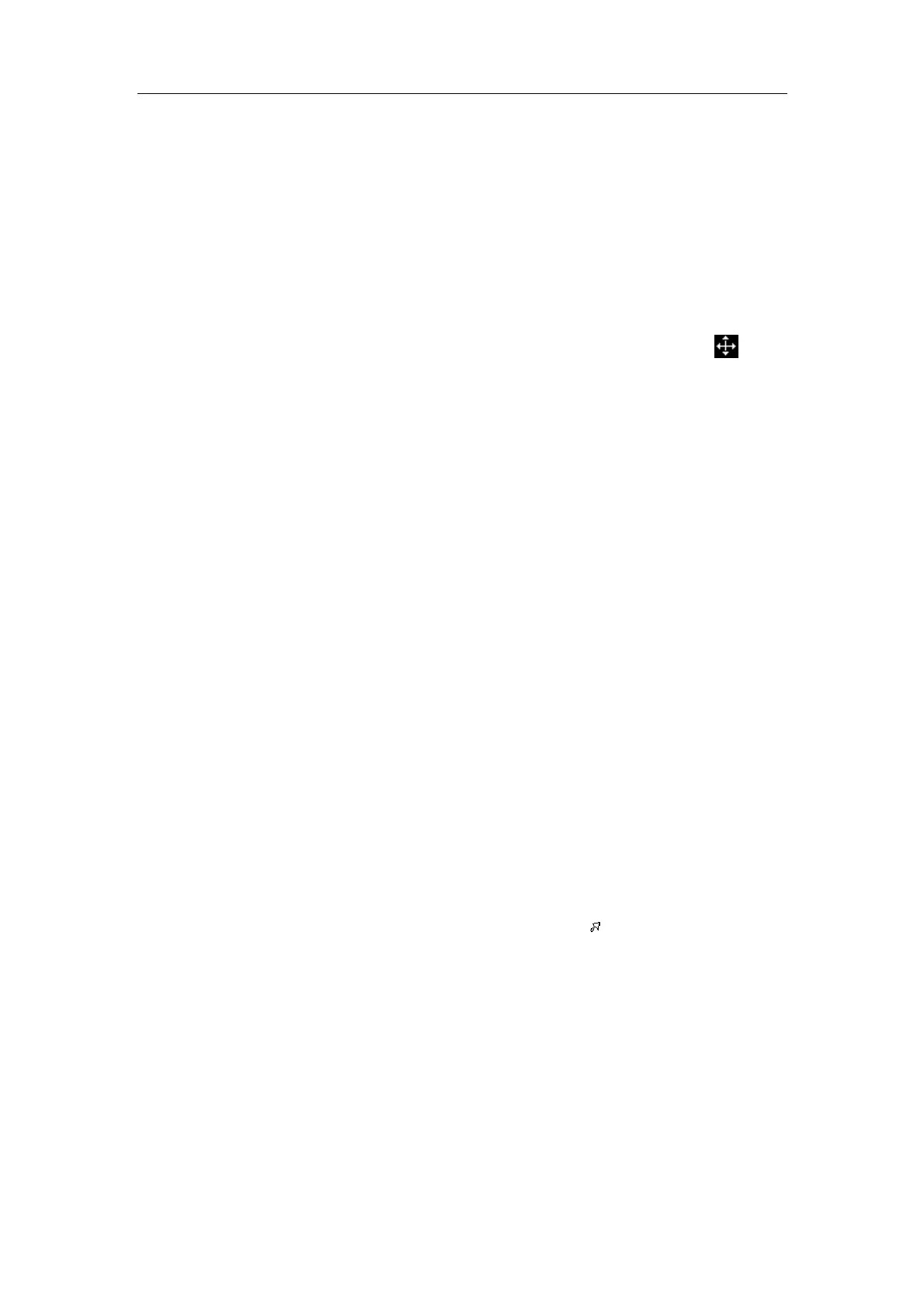 Loading...
Loading...