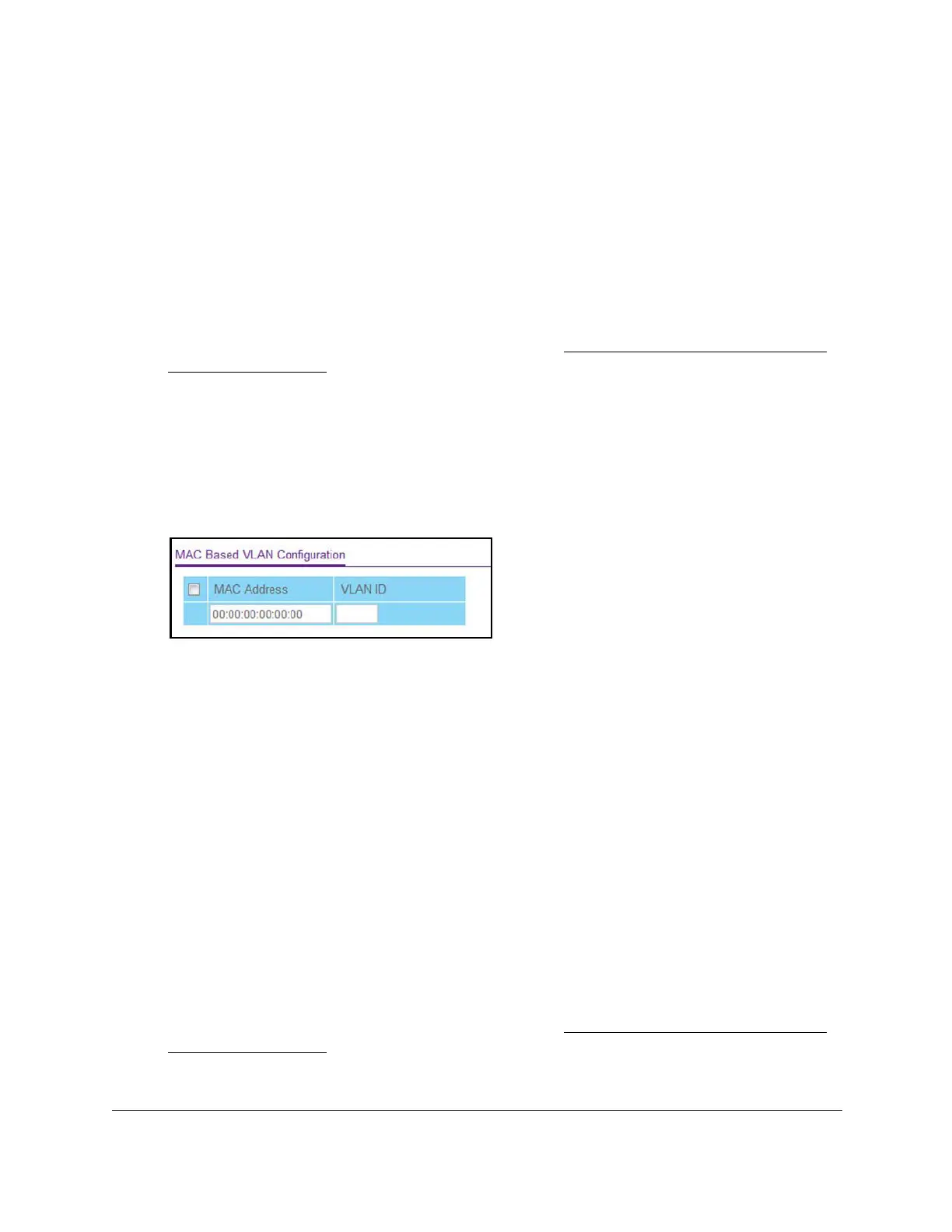S350 Series 24-Port (PoE+) and 48-Port Gigabit Ethernet Smart Managed Pro Switches
Configure Switching User Manual132
Add a MAC-Based VLAN
To add a MAC-based VLAN:
1. Connect your computer to the same network as the switch.
You can use a WiFi or wired connection to connect your computer to the network, or
connect directly to a switch that is off-network using an Ethernet cable.
2. Launch a web browser.
3. In the address field of your web browser, enter the IP address of the switch.
If you do not know the IP address of the switch, see
Discover or Change the Switch IP
Address on page 12.
The login window opens.
4. Enter the switch’s password in the Password field.
The default password is
password.
The System Information page displays.
5. Select Switching> VLAN >
Advanced > MAC Based VLAN.
6. In the MAC Address field, enter a MAC address to be bound to a VLAN ID.
This field is configurable only when a MAC-based VLAN is created.
7. In the VLAN ID field, specify a VLAN ID in the range from 2 to 4093, excluding 4089.
8. Click the Add button.
The MAC address is added to the VLAN mapping.
Delete a MAC Address From VLAN Mapping
To delete a MAC address from VLAN mapping:
1. Connect your computer to the same network as the switch.
You can use a WiFi or wired connection to connect your computer to the network, or
connect directly to a switch that is off-network using an Ethernet cable.
2. Launch a web browser.
3. In the address field of your web browser, enter the IP address of the switch.
If you do not know the IP address of the switch, see
Discover or Change the Switch IP
Address on page 12.
The login window opens.

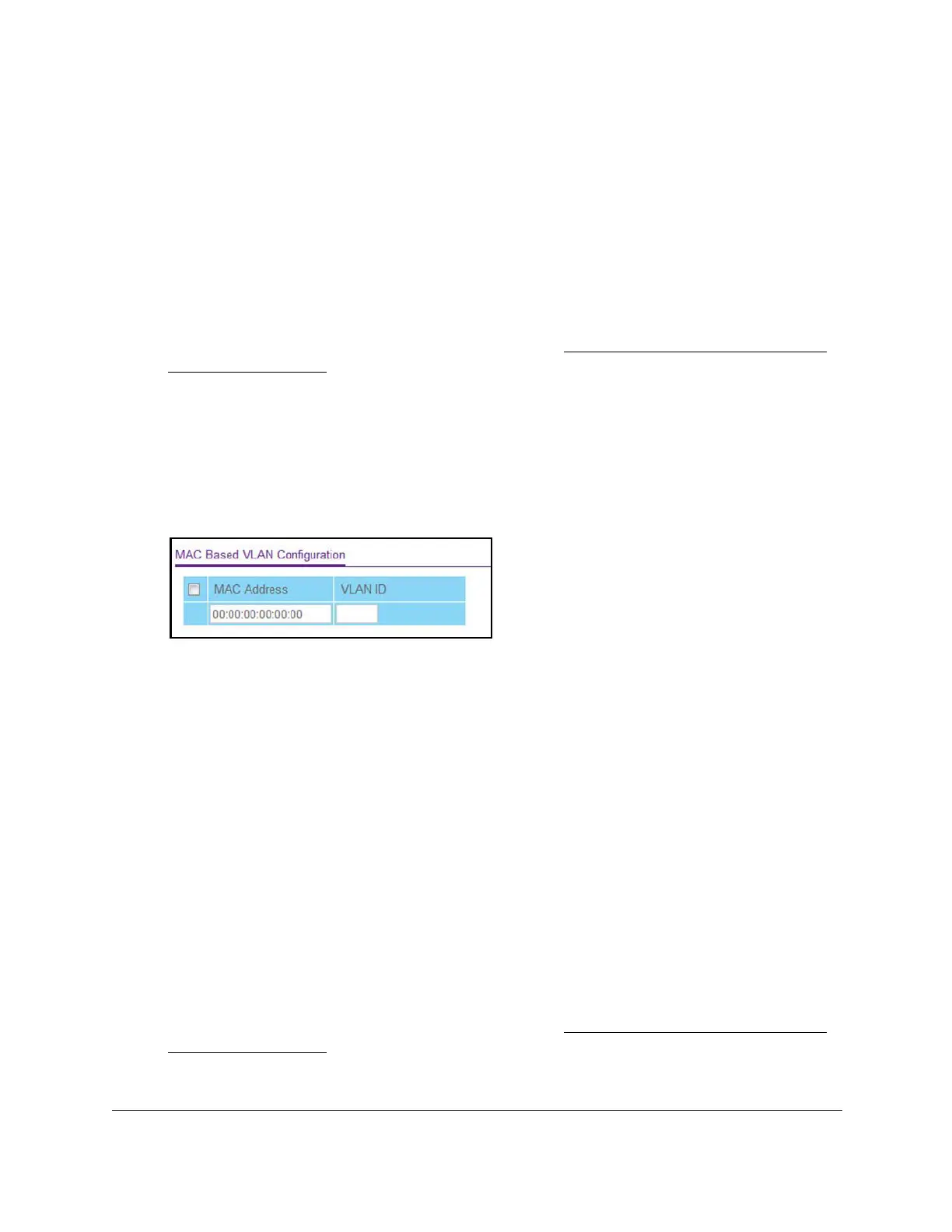 Loading...
Loading...