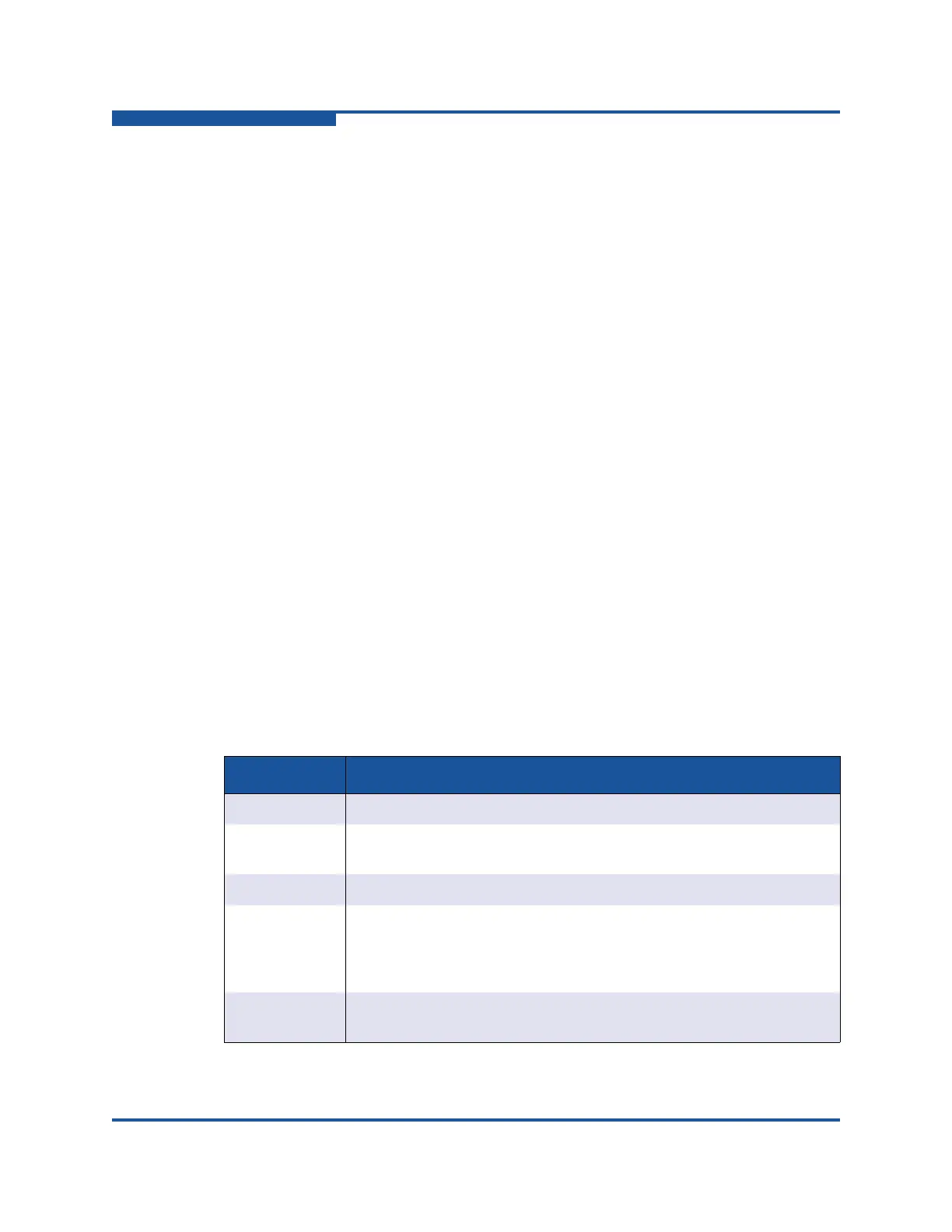6–Managing Ports
Configuring Ports
6-14 59266-01 B
3. On the Port menu, click Port Properties to view the Port Properties dialog
box (Figure 6-4).
4. For each port, enter a name for the port in the Symbolic Name field.
5. Click OK.
Port Types
Each port can be configured to self-discover the proper port type to match the
device or switch to which it is connected. The Running Type field on the Port
Properties dialog box indicates the port type that is currently active.
To display the port type status:
1. Select a switch or stack in the fabric tree.
2. On the View menu, click View Port Types.
To change the port type:
1. Select a switch in the fabric tree.
2. Select one or more ports in the faceplate display.
3. On the Port menu, click Port Properties to view the Port Properties dialog
box (Figure 6-4).
4. For each port, select an option from the drop-down list in the Configured
Type column. To apply the same value for all selected ports, check the
Configured Type checkbox at the bottom of the dialog box. Table 6-9 lists
the possible port types and their descriptions.
5. Click OK.
Table 6-9. Port Types
State Description
F_Port Fabric port—supports a single public device (N_Port).
FL_Port Fabric loop port—self-discovers a single device (N_Port) or a loop of
up to 126 public devices (NL_Port).
G_Port Generic port—self-discovers as an F_Port or an E_Port.
GL_Port Generic loop port—self-discovers as an F_Port, FL_Port, or an
E_Port. GL_Port is the default port type. A single device on a public
loop attempts to configure first as an F_Port, then if that fails, as an
FL_Port.
E_Port Expansion port—mode that a G_Port or GL_Port is in when attached
by an ISL (inter-switch link) to another fibre channel switch.

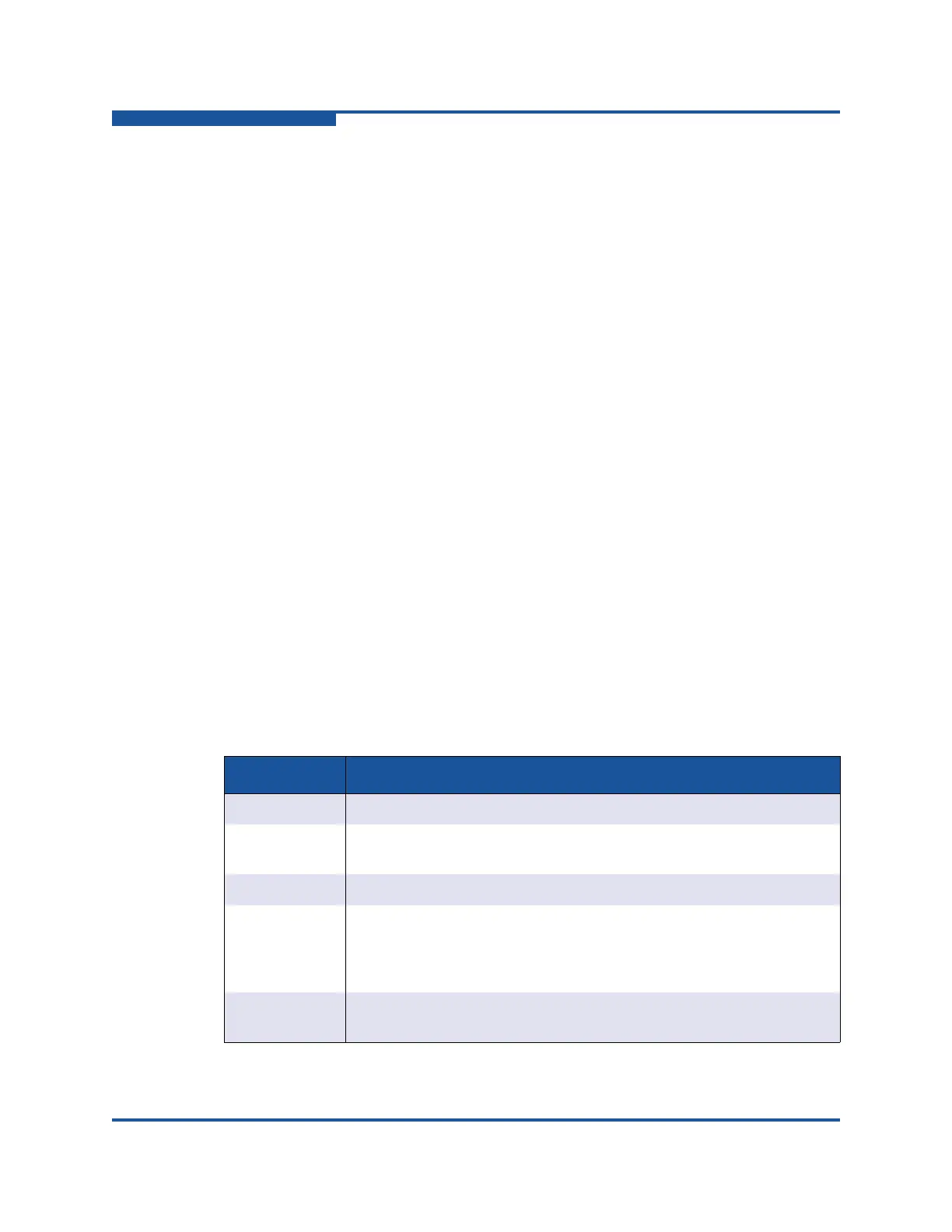 Loading...
Loading...