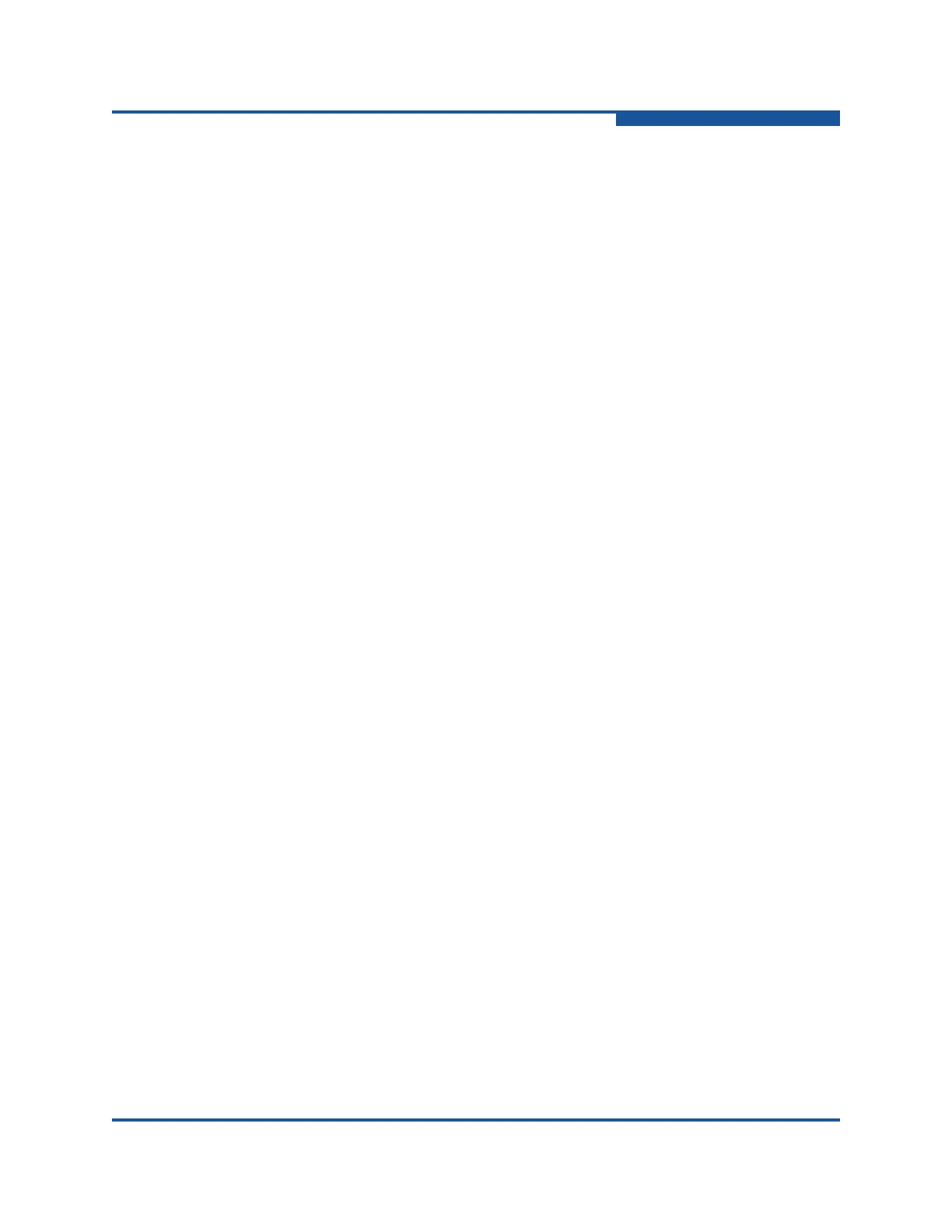2–Managing Fabrics
Device information and nicknames
59266-01 B 2-29
Click on a device entry in the table, and then on the Edit menu, click
Create Nickname to view the Add Nickname dialog box. In the Add
Nickname dialog box, enter a nickname and WWN, and then click OK.
Editing a Nickname
To edit a nickname:
1. On the Fabric menu, click Nicknames to view the Nicknames dialog box.
The device entries are listed in table format.
2. Choose one of the following options:
Double-click a cell in the Nicknames column, and edit the nickname in
the box. In the Nicknames dialog box, click Apply to save the changes.
Click on a device entry in the table, and then on the Edit menu, click
Edit Nickname to view the Edit Nicknames dialog box. Edit the
nickname in the box, and then click OK. In the Nicknames dialog box,
click Apply to save the changes.
Deleting a Nickname
To delete a device port nickname:
1. On the Fabric menu, click Nicknames to view the Nicknames dialog box.
2. Choose one of the following options:
Click a device in the table, and then on the Edit menu, click Delete
Nickname.
Double-click a cell in the Nicknames column, and then delete the
nickname text.
3. Click Apply to save the changes.
Exporting Nicknames to a File
You can save nicknames to a file, which can then be used to restore nicknames
on a switch. To export nicknames to an XML file:
1. On the Fabric menu, click Nicknames to view the Nicknames dialog box.
2. On the File menu, click Export.
3. Enter a name for the XML nickname file in the Save dialog box.
4. Click Save.
Importing a Nicknames File
Importing a nicknames file copies nickname information from a file on your
workstation onto the switch. To import a nicknames file:
1. On the Fabric menu, click Nicknames to view the Nicknames dialog box.
2. On the File menu, click Import.

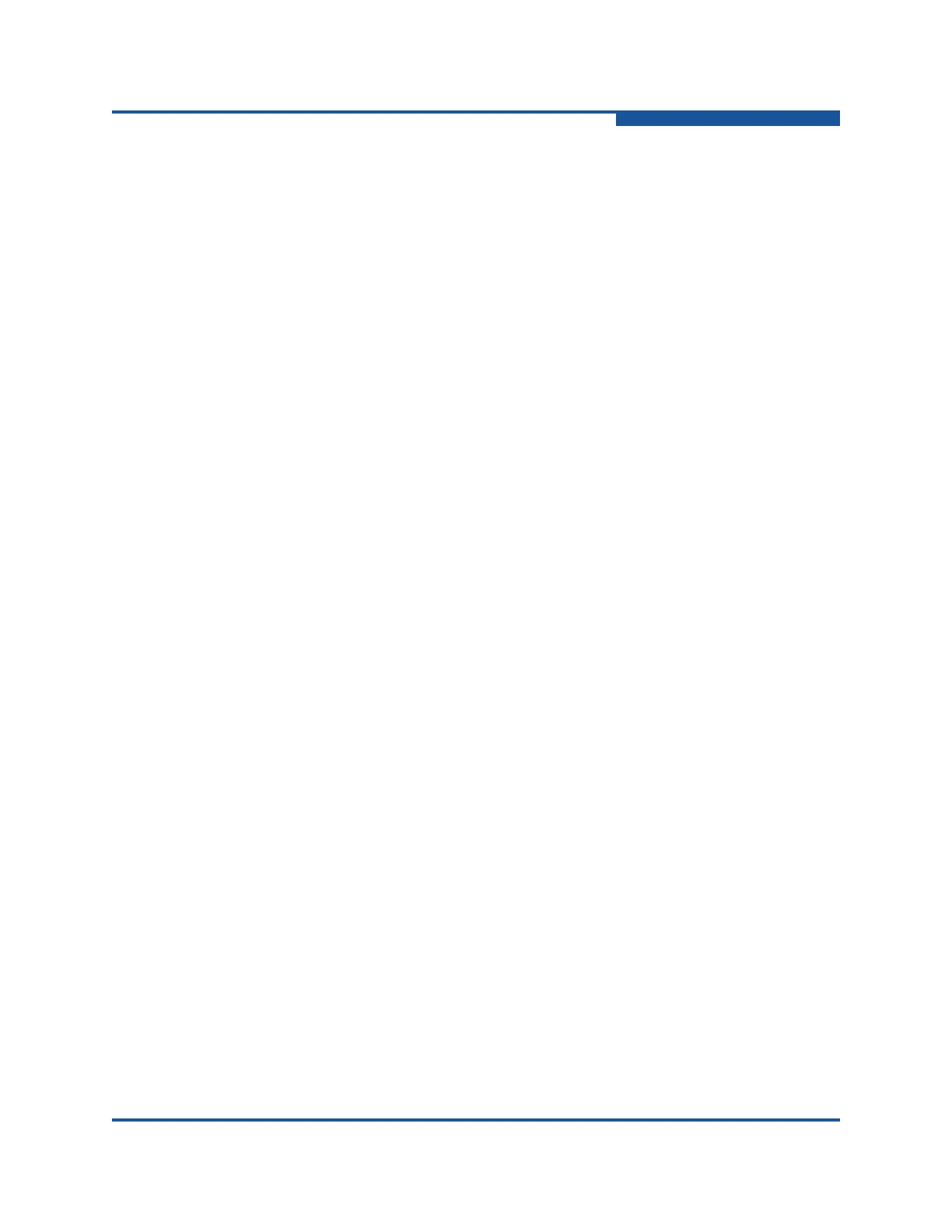 Loading...
Loading...