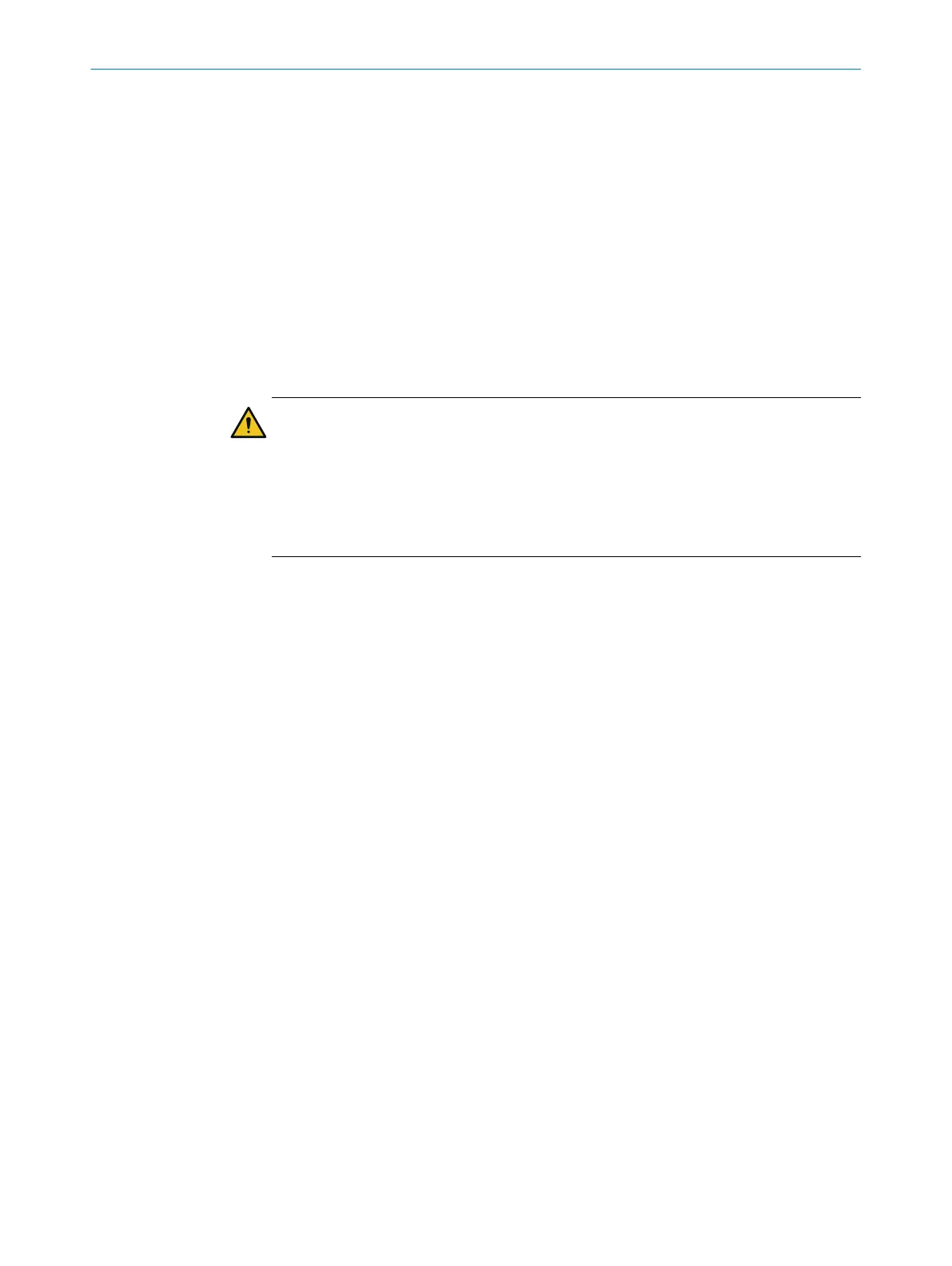7.13.6 Assigning field sets
Assigning a field set to a monitoring case
T
he field sets that have been created are listed in the Field sets area.
1. Create cut-off paths, see "Cut-off paths", page 121.
2. Drag the field set onto the monitoring case.
✓
The fields in a field set are arranged as they were drawn in the field editor (for
example protective field, warning field, warning field).
Deleting the assignment of a field set from the monitoring case
b
Dr
ag the field set from the monitoring case table onto the trash-can icon.
✓
The field set is removed from the relevant monitoring case.
Defined cut-off behavior
DANGER
H
azard due to lack of effectiveness of the protective device
Persons and parts of the body to be protected may not be recognized in case of
non-observance.
The Always ON (safe) function has the same effect as a field which is always clear. In
a monitoring case with the Always ON (safe) function, the cut-off path containing this
function is permanently in the ON state.
b
Dr
ag the Always OFF function onto the cut-off path.
✓
The field is viewed as being permanently interrupted.
If the monitoring case becomes active, the cut-off path is always in the OFF state.
b
Drag the Always ON (NON-safe) function onto the cut-off path.
✓
The field is considered a clear warning field.
If the monitoring case becomes active, a safety output in the cut-off path is always
in t
he OFF state. A non-safe output is always in the ON state.
b
Dr
ag the Always ON (safe) function onto the cut-off path.
✓
The field is viewed as being permanently clear.
If the monitoring case becomes active, the cut-off path is always in the ON state.
If fields have not been assigned to certain cells in a monitoring case table, Safety
D
esigner assigns the Always OFF function to these cells.
7.13.7 Importing and exporting monitoring case tables
Overview
If you need identical monitoring case tables for different projects, you can export entire
monitoring case tables out of one project and import them into another project.
Prerequisites
•
T
he inputs used are the same for the target project as for the source project.
•
The number of field records and fields created is the same for the target project as
for the source project.
•
The names of the field sets and fields is the same for the target project as for the
source project.
Importing monitoring case tables
1.
Click on Importing from .xml….
2. Select exported file with monitoring case table.
3. Start the import.
✓
The monitoring case table is imported.
7 C
ONFIGURATION
122
O P E R A T I N G I N S T R U C T I O N S | microScan3 – PROFINET 8021219/1ELL/2022-01-21 | SICK
Subject to change without notice

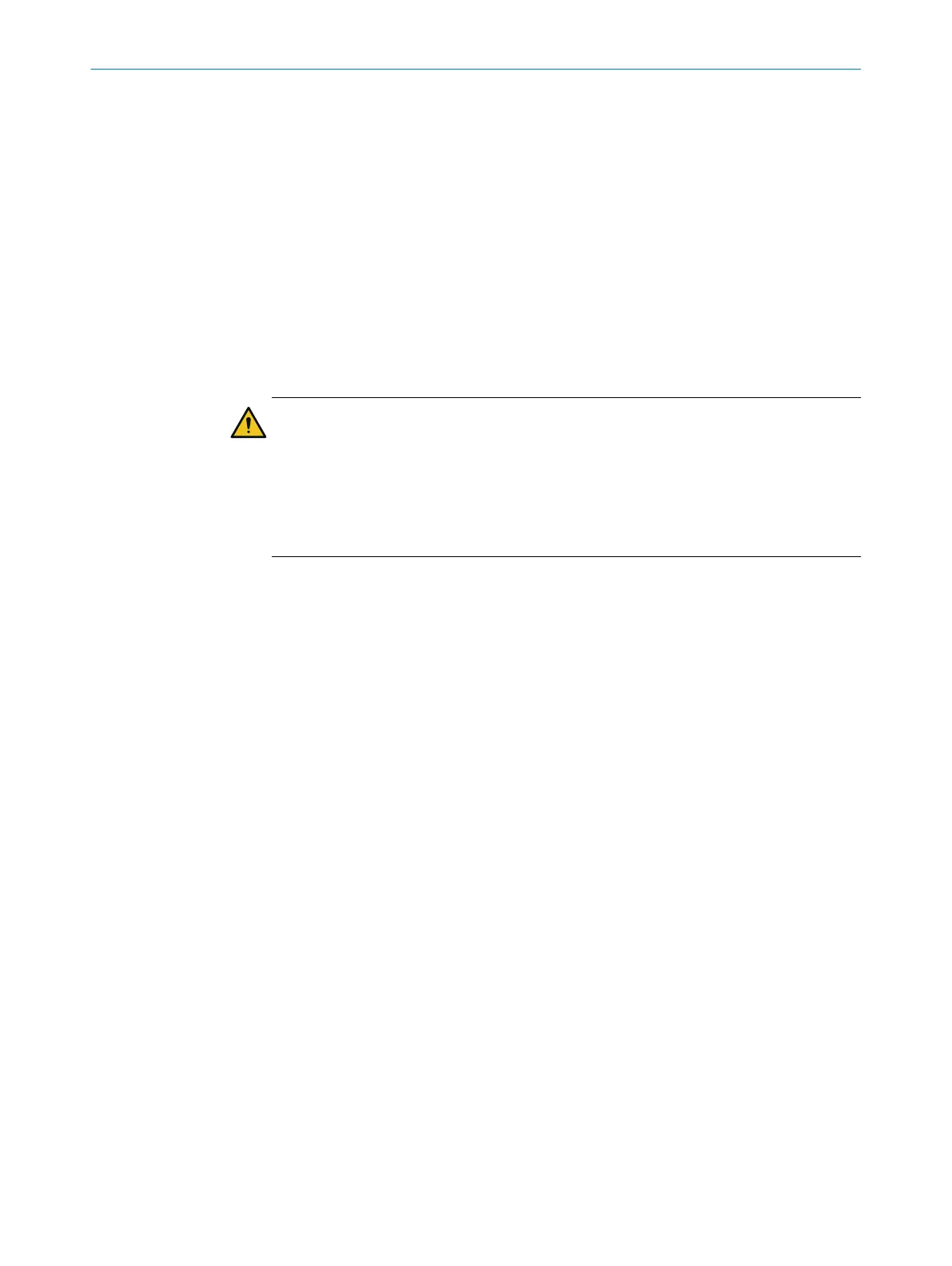 Loading...
Loading...