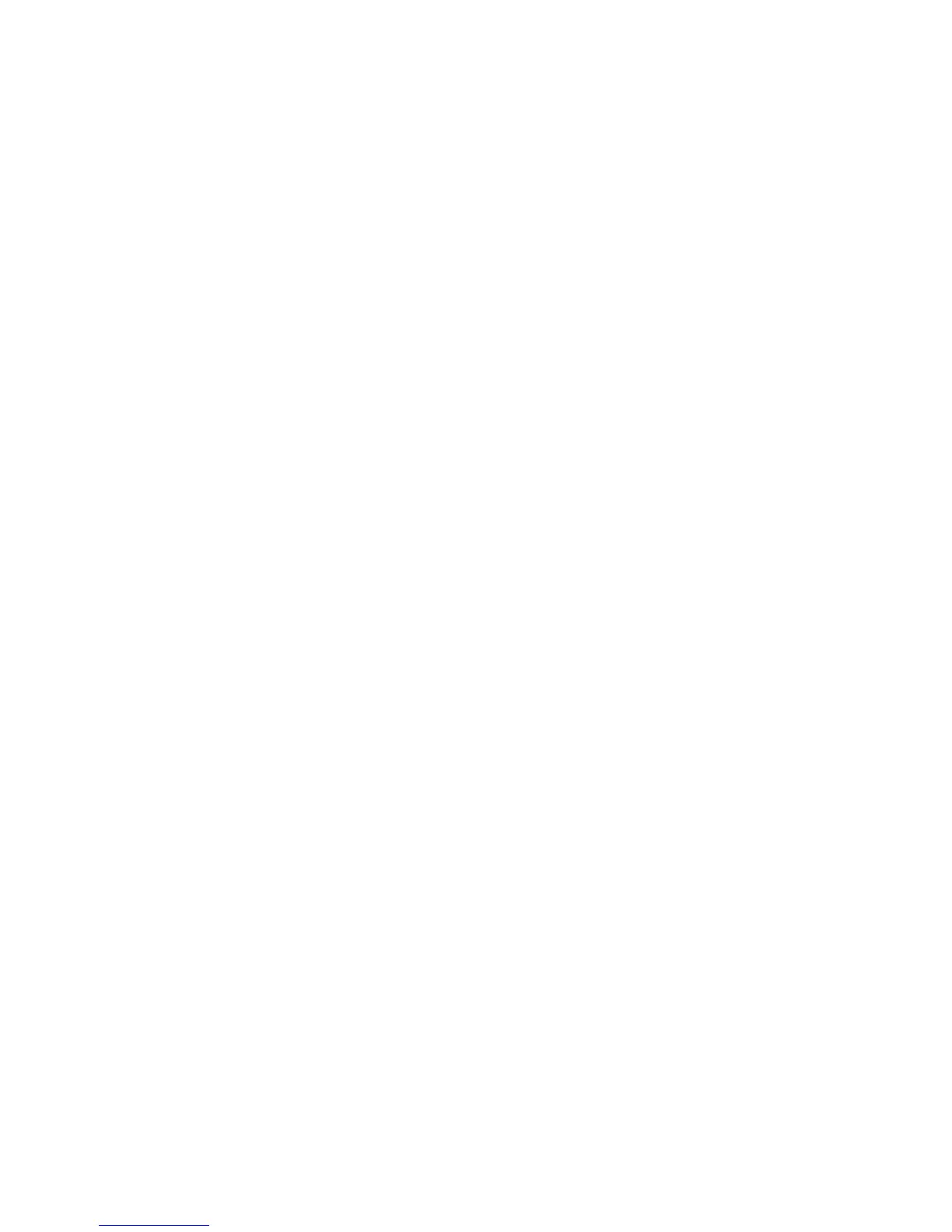b. Select the plug-in file and click Open.
c. Click Update.
6. If the Status displays ”Deactivated”, select the plug-in and click Start.
7. Click OK when the message displays.
8. Check the status for the plug-ins. The Status will display “Reboot to Activate”.
9. Reboot the machine to activate the plug-in:
a. Click the Status tab.
b. Click Reboot Machine.
c. Click OK when the Do you want to reboot? message displays.
10. Once the device has rebooted the Status will display “Activated”.
Note
Select the plug-in and click Details to view and ensure the correct version was uploaded.
Click Close to return to the List of Embedded Plug-Ins page.
Configuring Xerox® Secure Access for Authentication
To configure Xerox
®
Secure Access:
1. In CentreWare Internet Services, click Properties > Security > Authentication
Configuration.
2. Select Xerox
®
Secure Access from the Login Type drop-down menu on the
Authentication Configuration > Step 1 of 2 page.
3. Click Apply then click OK.
4. Reboot the machine to deactivate the current plug-in:
a. Click the Status tab.
b. Click Reboot Machine.
c. Click OK when the Do you want to reboot? message displays.
5. Return to the Authentication Configuration > Step 1 of 2 page and click Next.
6. The Authentication Configuration > Step 2 of 2 page displays. Click Configure for
Authentication System.
Optional Steps: Access Control
To set service access:
1. In CentreWare Internet Services, click Properties > Security > Authentication
Configuration.
2. Click Next on the Authentication Configuration > Step 1 of 2 page.
3. In the Access Control section, click Configure next to Device Access.
4. Under: Authentication required for, select one of the following settings from the
drop-down menu for each pathway or tab:
Xerox
®
Color C60/C70 Printer14-4
System Administrator Guide
Secure Access

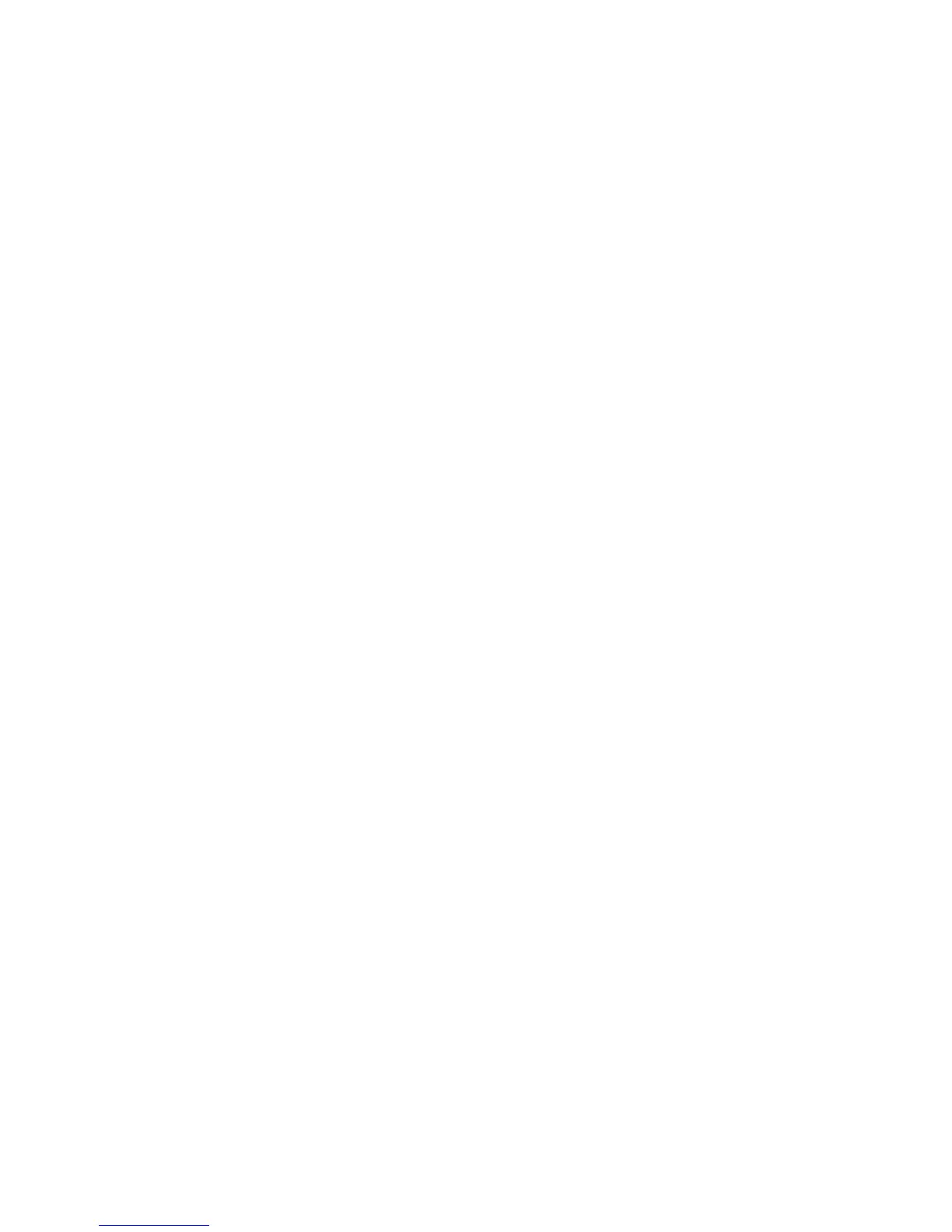 Loading...
Loading...