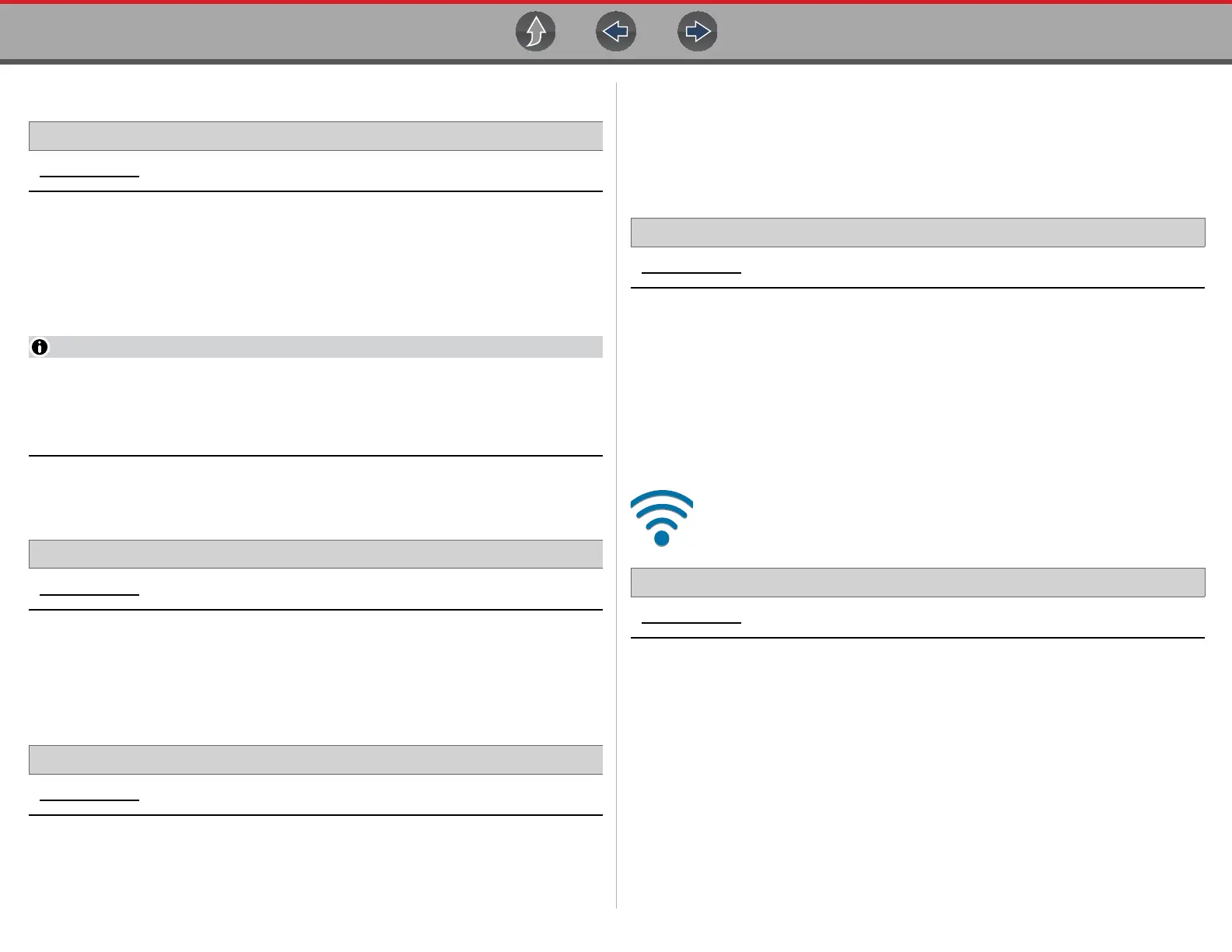Tools Connect-to-PC (File Transfer)
123
13.2 Connect-to-PC (File Transfer)
Home Screen: Tools > Connect to PC
Connect-to-PC allows you to connect to your PC as an external drive, giving you
the ability to transfer saved data files (using Windows
®
File Explorer) from your
diagnostic tool to your PC.
Connect the supplied USB cable to the diagnostic tool and PC, then select
Connect-to-PC.
An alternative method of connecting your diagnostic tool to your PC is to use
the companion application ShopStream Connect™ (SSC). SSC is a free
application you install on your PC allowing you to view, print and save data files
on your PC. See ShopStream Connect™ (Connecting to your PC) on page 14.
13.3 Get Connected
Home Screen: Tools > Get Connected
Get Connected displays the diagnostic tool serial number, PIN and Code needed
for Snap-on Cloud registration. See Snap-on Cloud on page 13 for instructions.
13.4 Configure Shortcut Key
Home Screen: Tools > Configure Shortcut Key
Configure Shortcut Key allows you to assign the function of the Shortcut button.
Select an option to set the function:
• Brightness—opens the brightness setting
• Save Screen—saves a bitmap image of the visible screen.
• Save Movie—save PID data to a file
• Show Shortcut Menu—opens the Shortcut menu.
13.5 System Information
Home Screen: Tools > System Information
System Information displays various software and product information, such as
the software version and serial number of the diagnostic tool.
13.6 Software Updates
Wi-Fi Required
Wi-Fi connection is required to use this application. See Wi-Fi Connection
/ Troubleshooting on page 127.
Home Screen: Tools > Software Updates
Software Updates allows you to directly install software updates for your
diagnostic tool. Follow the screen prompts to download and install updates. Also
see the video tutorial information Upgrading your device (Software Upgrades) on
page 112.

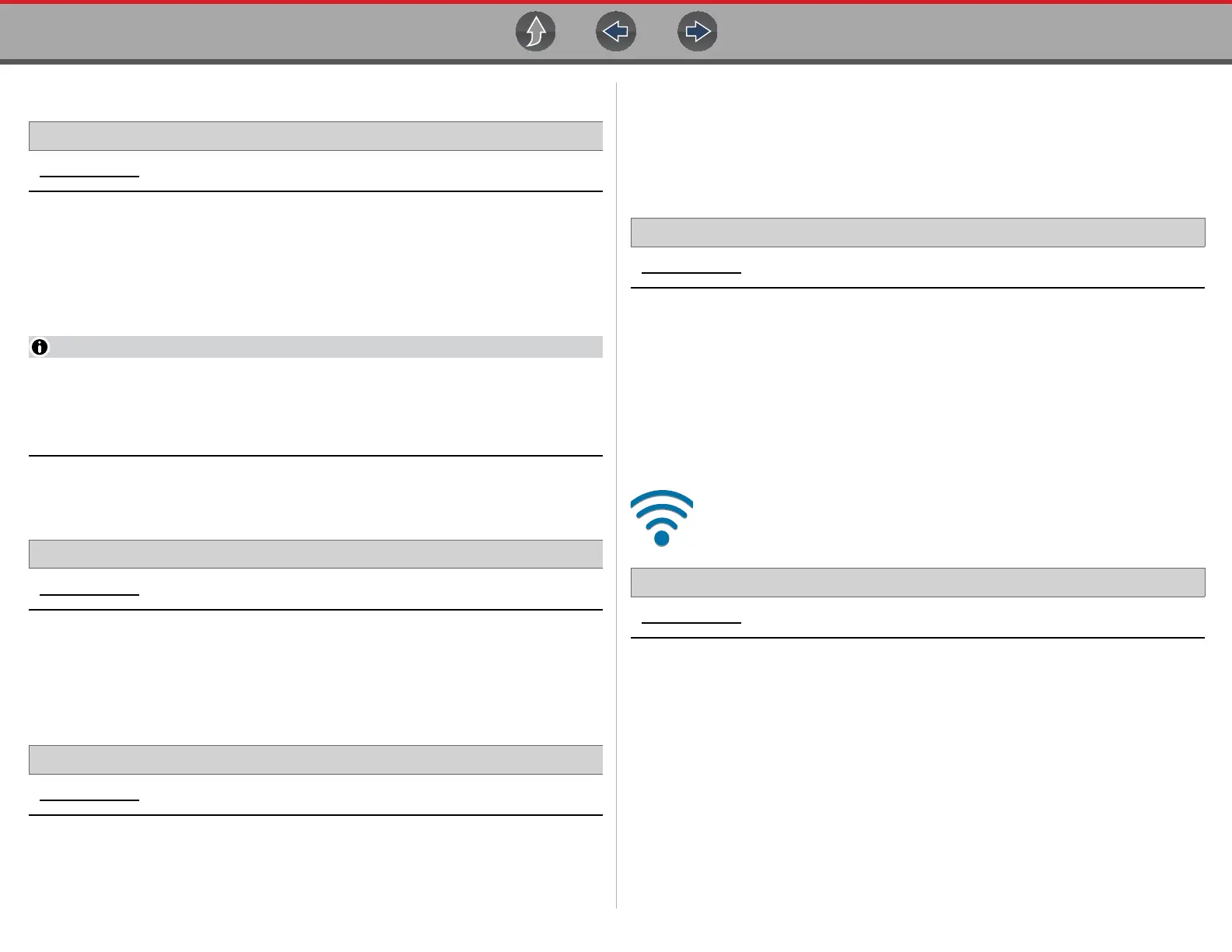 Loading...
Loading...