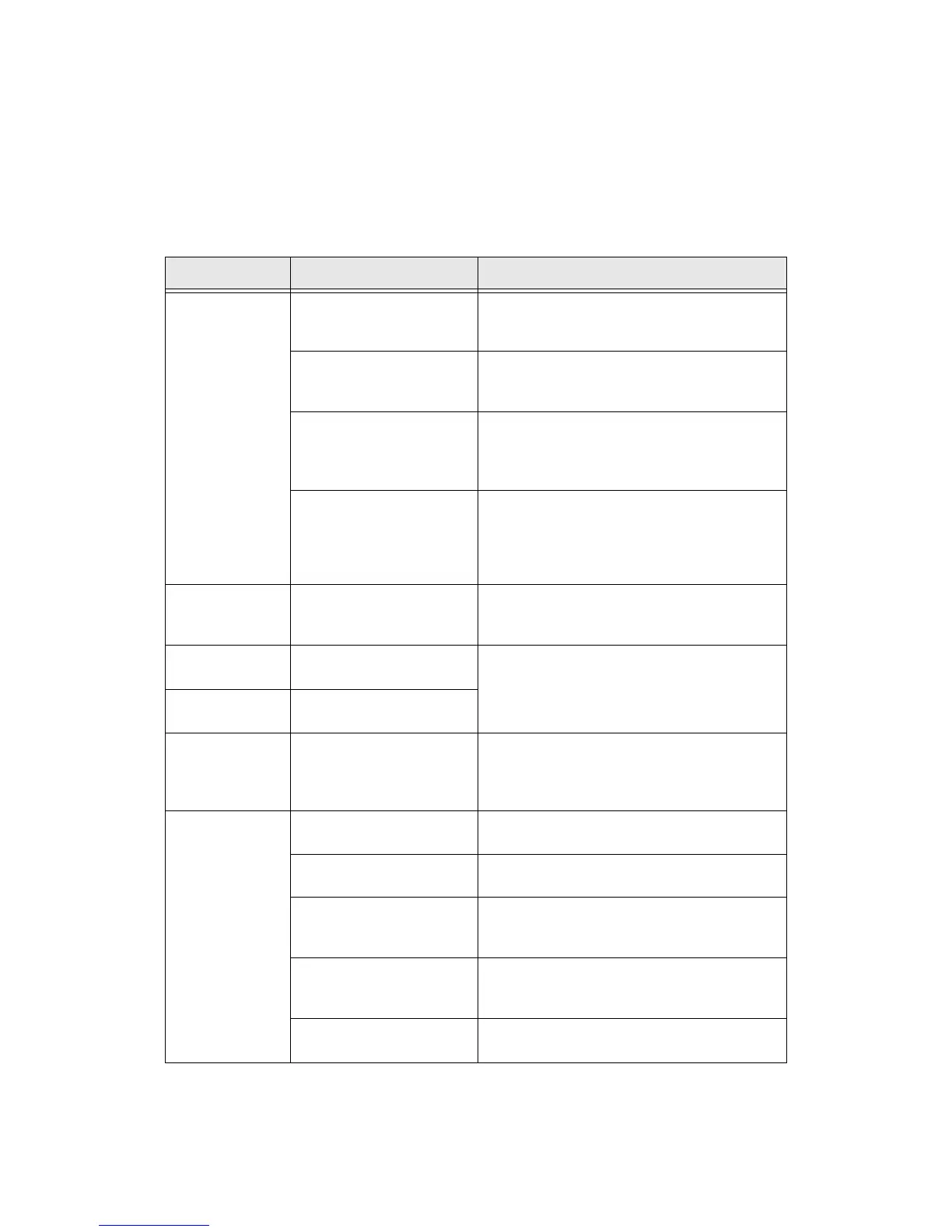Problem Solving
Xerox 4112/4127 Copier/Printer 12-7
User Guide
Image Quality Problems
When output image quality is poor, review the following table for solutions.
If image quality is not improved after performing the relevant remedy, contact the Customer
Support Center.
Symptoms Check Remedy
The copy is dirty. Is the document glass or the
document cover dirty?
Clean the document glass or the document cover.
Refer to Cleaning the Document Cover and
Document Glass on page 11-14.
Is the document made of
highly transparent material
like a transparency?
If the document is highly transparent, marks on
the document cover will be copied. Place a white
sheet of paper on the document and make a copy.
Is the document colored, of a
rough texture or a blueprint?
Either adjust the copy density or image quality and
then retry copying.
Refer to Image Quality Tab on page 2-19, Lighten/
Darken on page 2-18.
Are you making copies of
glossy printing paper?
Glossy printing paper sticks easily to the document
glass and shadows are sometimes copied and
reproduced as dirt. Place a transparency or highly
transparent film under the document and retry
copying.
The copy has black
lines.
Is the scanning glass on the
feeder dirty?
Clean the document glass.
Refer to Cleaning the Document Cover and
Document Glass on page 11-14.
The copy is too
dark.
Is the copy density set to
Dark?
Adjust the copy density.
Refer to Lighten/Darken on page 2-18.
The copy is too
light.
Is the copy density set to
Light?
The copy shifts
slightly.
Is the paper shifting or is the
leading edge of the paper not
loaded flush with the tray
corners?
Load the paper so it is flush against the paper tray
corners.
Refer to Loading Paper into Trays on page 8-1.
Images on the
copy are skewed.
Is the document loaded
correctly?
Load the document correctly.
Refer to Loading Documents on page 2-1.
Is paper loaded properly in
the tray?
Load paper correctly.
Refer to Loading Paper into Trays on page 8-1.
Is the paper guide for paper
Tray 5 (Bypass) set so that the
tray touches the paper?
Load paper correctly.
Refer to Loading Paper into Tray 5 (Bypass) on
page 8-5.
Are the document guides at
the correct position?
Load the document correctly, and align the
document guides with the edge of the document.
Refer to Loading Documents on page 2-1.
Is the paper tray set properly? Firmly push in the tray as far as possible.
Refer to Loading Paper into Trays on page 8-1.

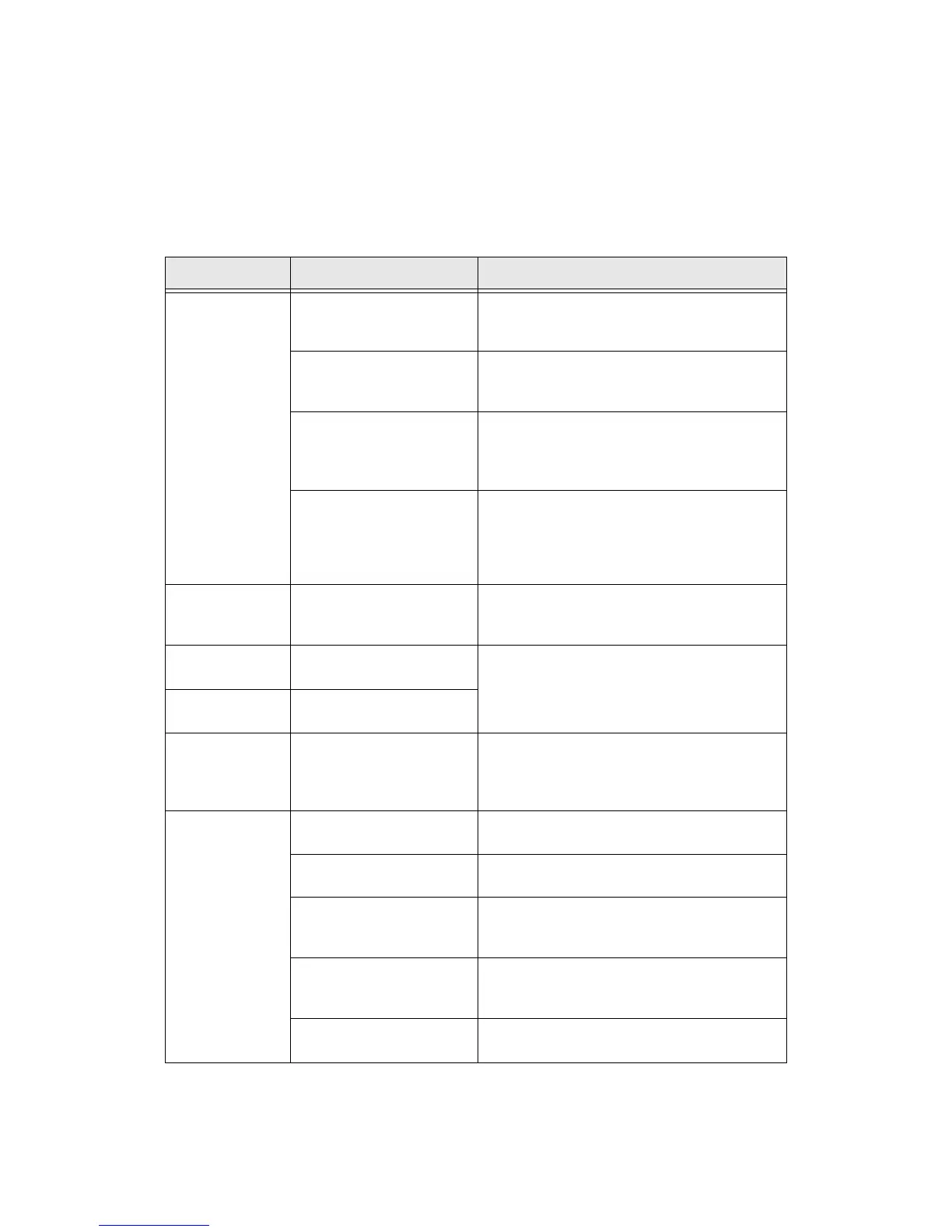 Loading...
Loading...