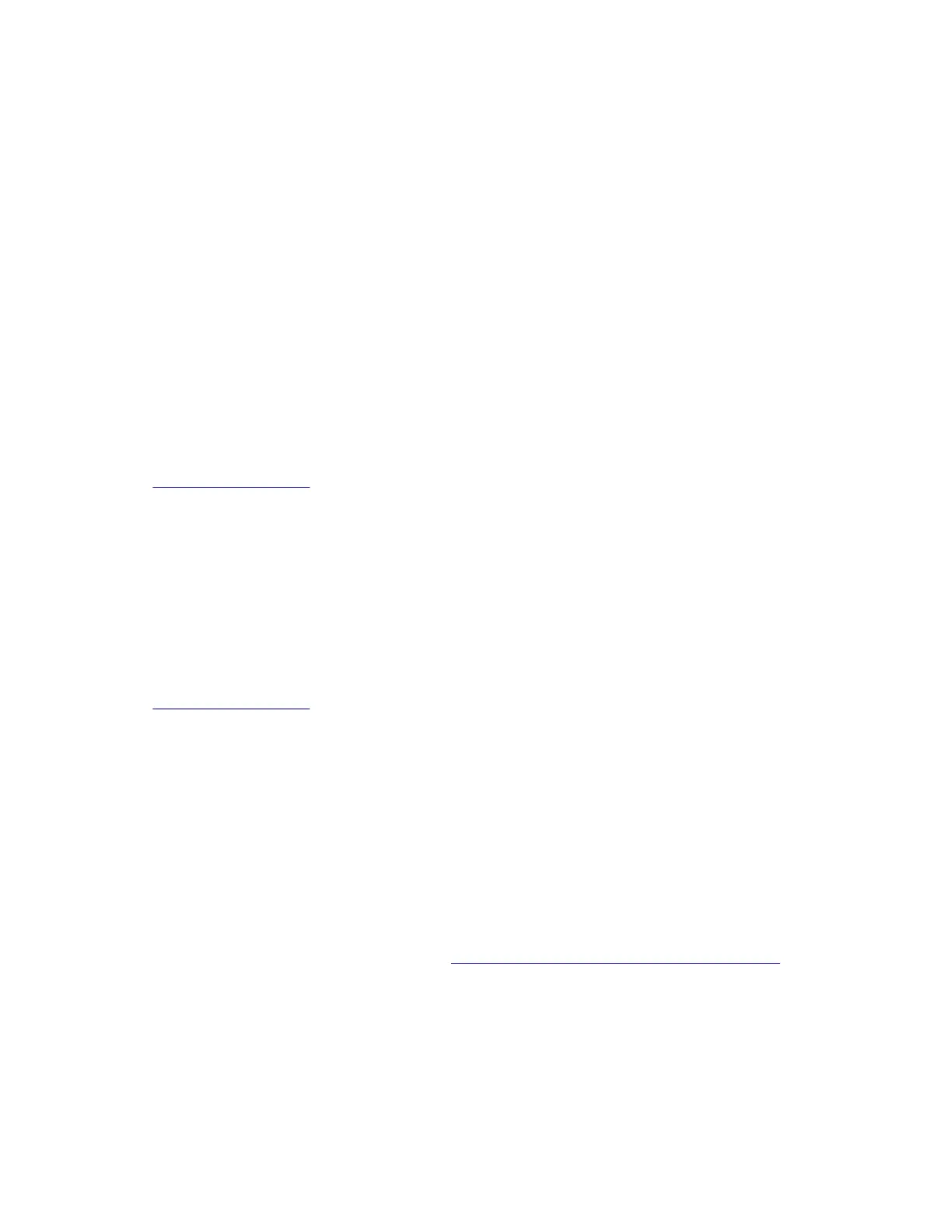3 From the command prompt of a network computer, open an FTP session to the printer IP address.
4 Use a PUT command to place the firmware file on the printer.
The printer performs a POR sequence and terminates the FTP session.
Using the Embedded Web Server
Note: The printer must be in ready state to update the firmware.
1 Open a web browser, and then type the printer IP address.
2 Click Settings > Device > Update Firmware.
3 Select the
file
to use.
The printer performs a POR sequence and terminates the EWS session.
Using a USB cable connection
Note: Make sure that the cable is connected to the rear USB port.
Using USB Flash Utility
1 Go to support.lexmark.com, and then download USB Flash Utility.
2 Extract, and then run the utility.
3 Click Browse Files, and then browse to the
firmware
file
directory.
4 Select the
firmware
file.
5 Select the source printer.
6 Click Start.
Using USButil
1 Go to support.lexmark.com, and then download USButil.
2 Extract, and then drag and drop the firmware file onto the USButil icon.
3 A command prompt window appears briefly.
Note: Make sure to disconnect other USB devices when using USButil.
Backing up eSF solutions and settings
Note: Export the eSF solutions and settings from the printer before replacing the controller board.
Exporting eSF solutions and settings file
1
Reset the printer into Invalid engine mode. See “Entering Invalid engine mode” on page 193.
2 Open a web browser, and then type the printer IP address.
Note: If the web page cannot be accessed or an error occurs when starting the printer into Invalid engine
mode, then data backup is not an option. Inform the customer that the data cannot be saved.
3 Navigate to Settings > Solutions > Embedded Solutions.
7018
Parts removal
208

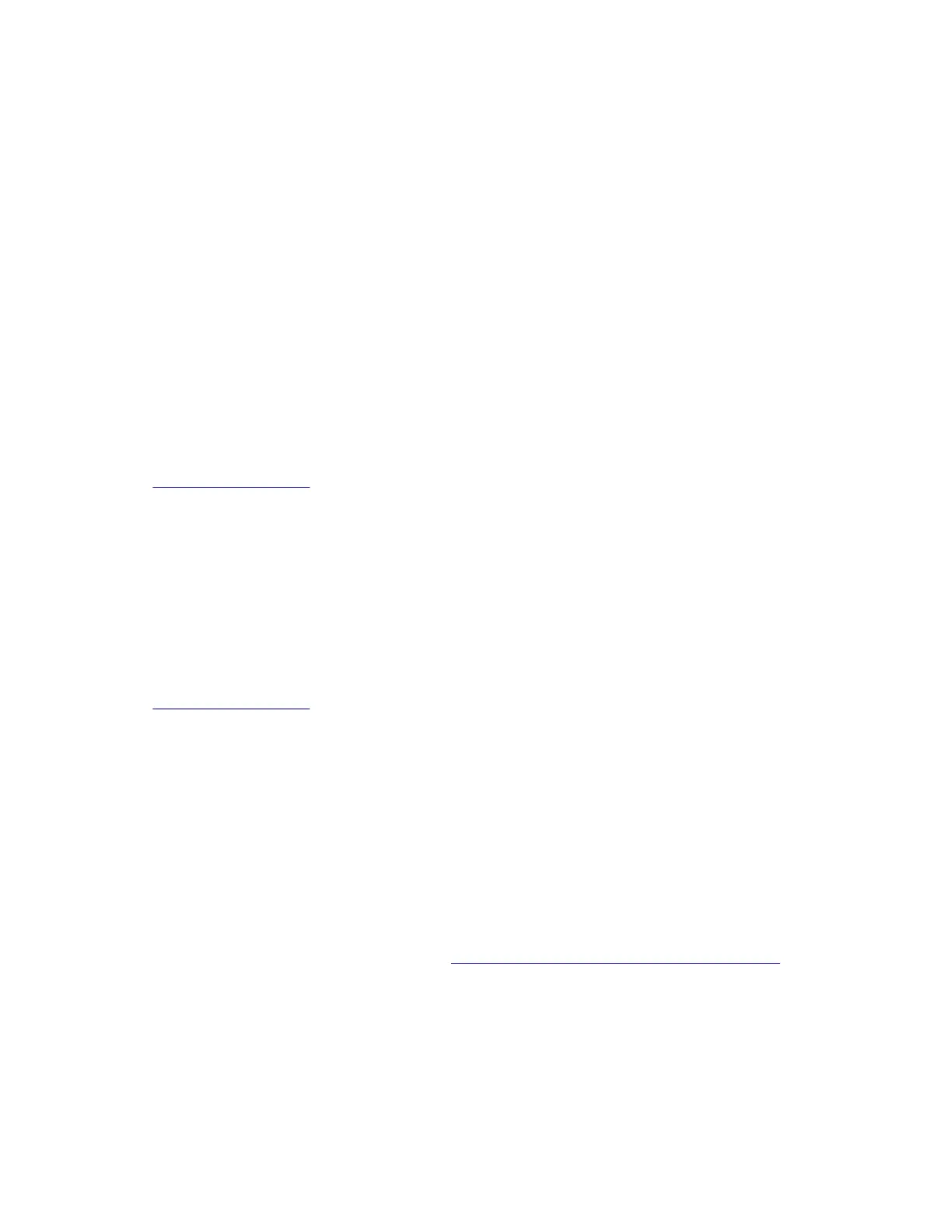 Loading...
Loading...