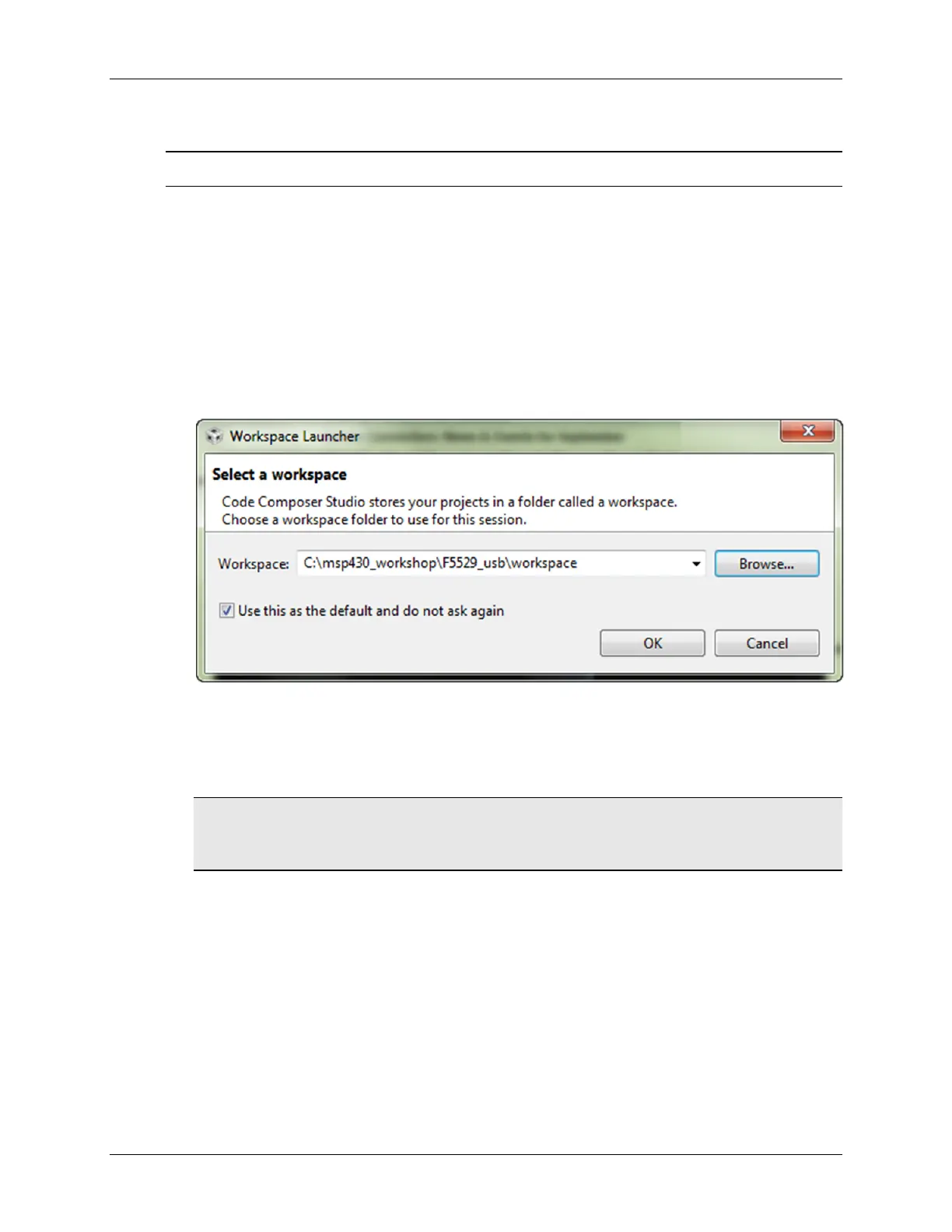Lab 2 – CCSv5 Projects
2 - 30 MSP430 Workshop - Programming C with CCS
Start Code Composer Studio and Open a Workspace
Note: CCS5.x should have already been installed during the workshop installation procedure.
2. Start Code Composer Studio (CCS).
Double clicking the CCStudio icon on the desktop or selecting it from the Windows Start
menu.
3. Select a Workspace – don’t use the default workspace location !!
When CCS starts, a dialog box will prompt you for the location of a workspace folder. We
suggest that you select the workspace folder provided in our workshop labs folder. (This will
help your experience to match our lab instructions.)
Select: C:\msp430_workshop\<target>\workspace
Most importantly, the workspace provides a location to store your projects … or links to your
projects. In addition to this, the workspace folder also contains many CCS preferences, such
as: perspectives, views, and IDE variables. The workspace is saved automatically when CCS
is closed.
Hint: If you check the “Use this as the default…” option, you won’t be asked to choose a
workspace everytime you open CCS. At some point, if you need to change the workspace – or
create a new one – you can do this from the menu: File Switch Workspace
4. Click OK (to close workspace dialog). View, then close, TI Resource Explorer.
When CCS opens to a new workspace, the TI Resource Explorer window is automatically
opened and you’re greeted with:
Welcome to Code Composer Studio v5
This Explorer is a handy way for you explore the CCSv5 features, such as: examples,
libraries (i.e. MSP430ware), and tools, such as Grace™. In this workshop, we’ll use many of
these features, but we won’t necessarily access them from here. Once you close this window,
you can always reopen it via: Help Welcome to CCS
Go ahead and close the TI Resource Explorer tab

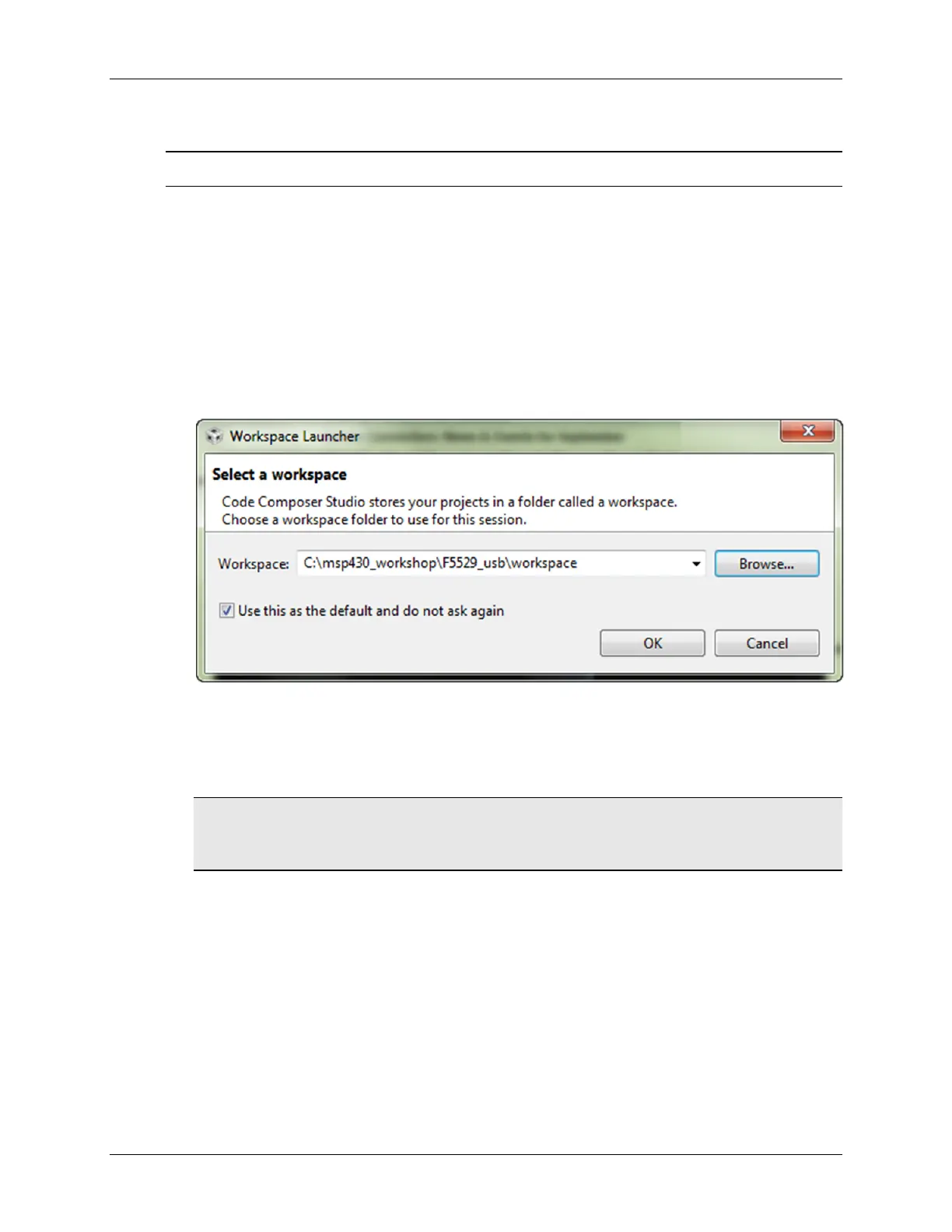 Loading...
Loading...