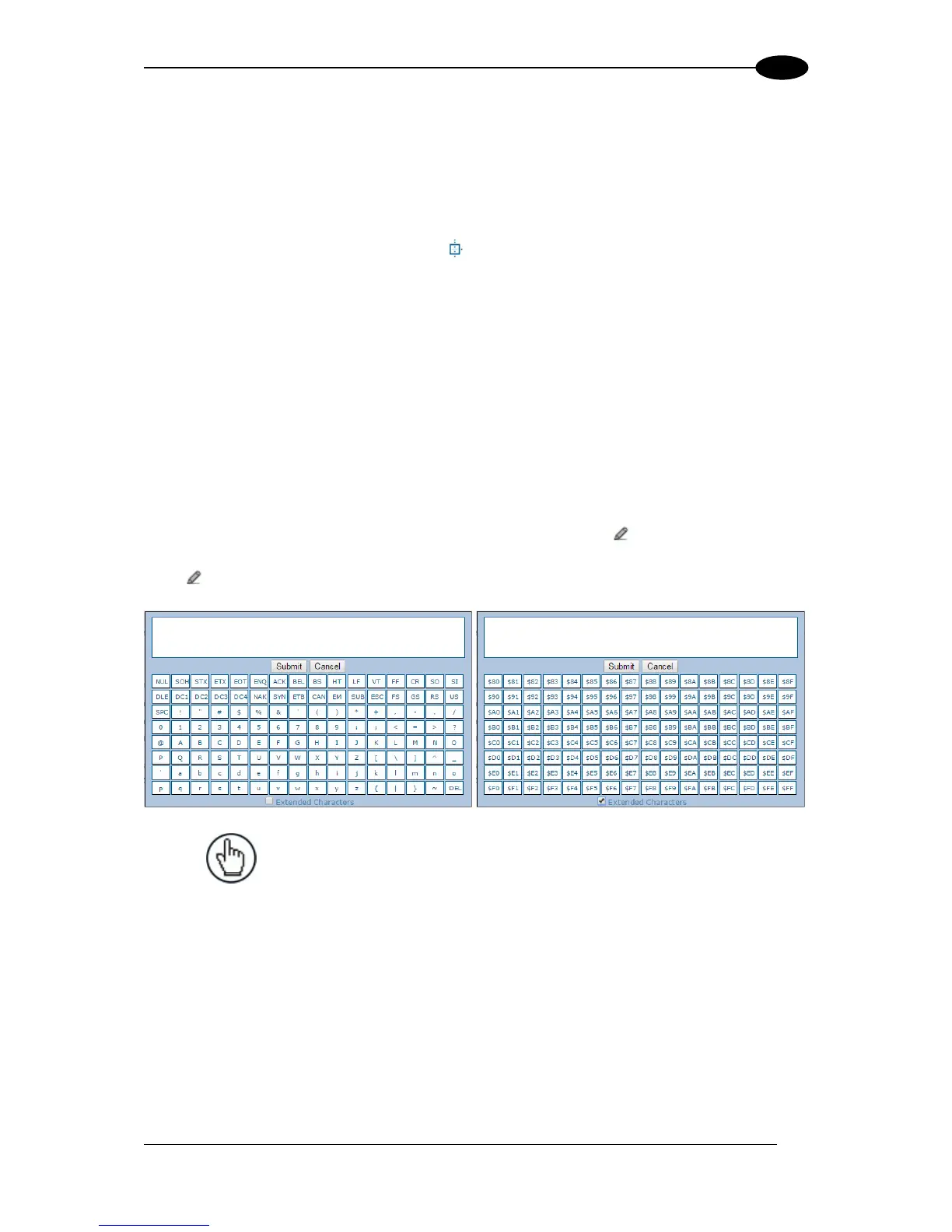4.2 E-GENIUS BASICS
4.2.1 e-Genius Menu Tree
The functions that you can select are displayed in a menu tree on the left–hand side of e-
Genius. The function list is organized much like the hierarchy of a file system, where you can
expand items that are preceded by a box ( ) to further sub–levels until you find a function of
interest.
Sub–levels appear indented below the items from which they are expanded. Clicking the box
again will collapse that branch of the menu. You can expand no further when an item is not
preceded by a box.
The reader/controller e-Genius menu tree appears with no items expanded. Click the folders
to display the active window for the setup function and/or expand the folders to view any
additional setup features.
4.2.2 Entering Text Using the Text Entry Tool
In cases where text needs to be entered to create message headers, trailer, custom
messages, or for other reasons, the Text Entry Tool pencil icon “ ” will be displayed.
Click to open the Text Entry Tool.
You can enter text in the text field by typing, or click on the character buttons to create your
message. Select the Extended Characters check box to reveal a new set of control
characters.
Click Submit to save your text to the origin window text field, or click Cancel to return to
origin window without transferring text.
NOTE: The Text Entry Tool is needed to enter unprintable/untypable
characters. For example, <CR> is a single character presented as a string
for more easily reading.
The character must be entered with the tool, if typed normally it will be
recognized as a string and not as a single character.

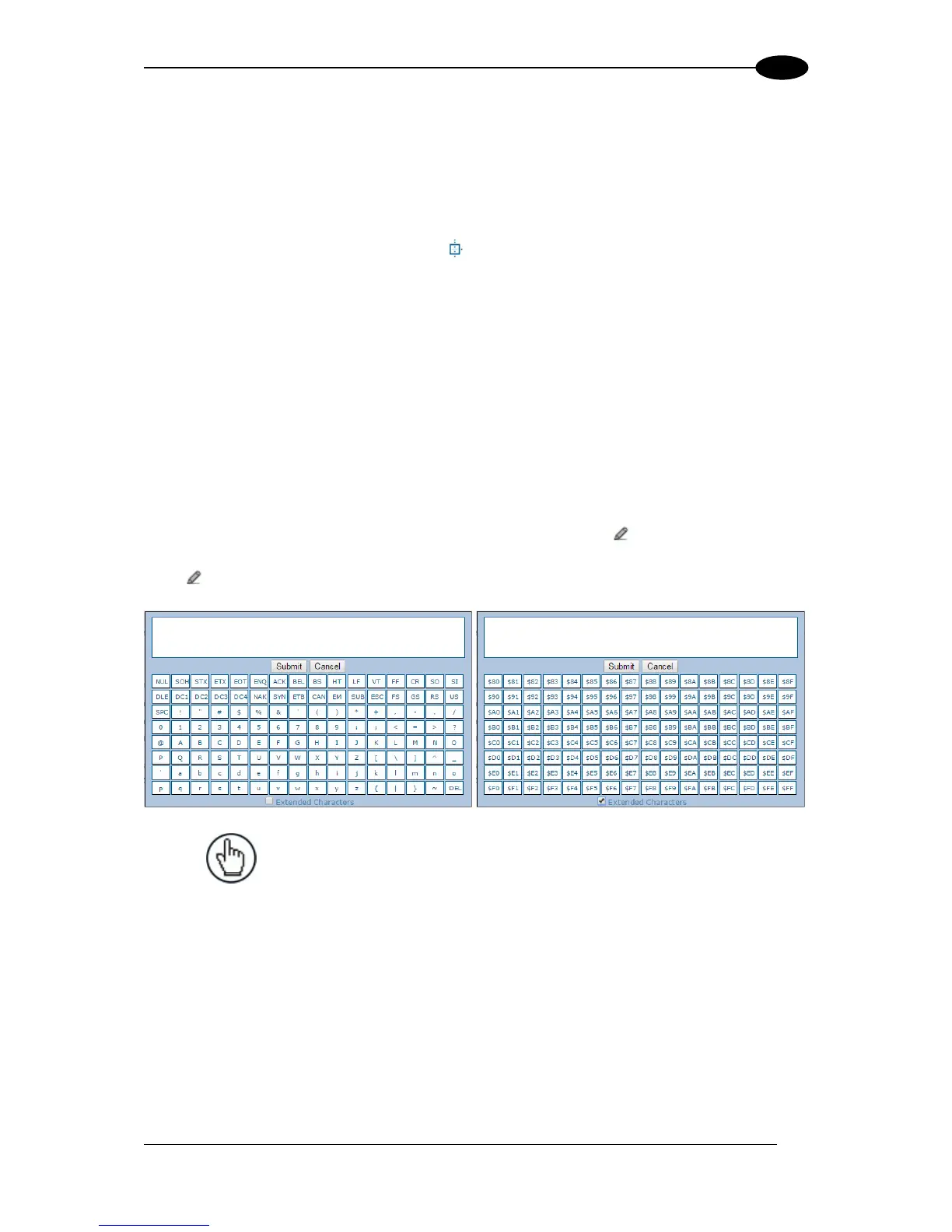 Loading...
Loading...