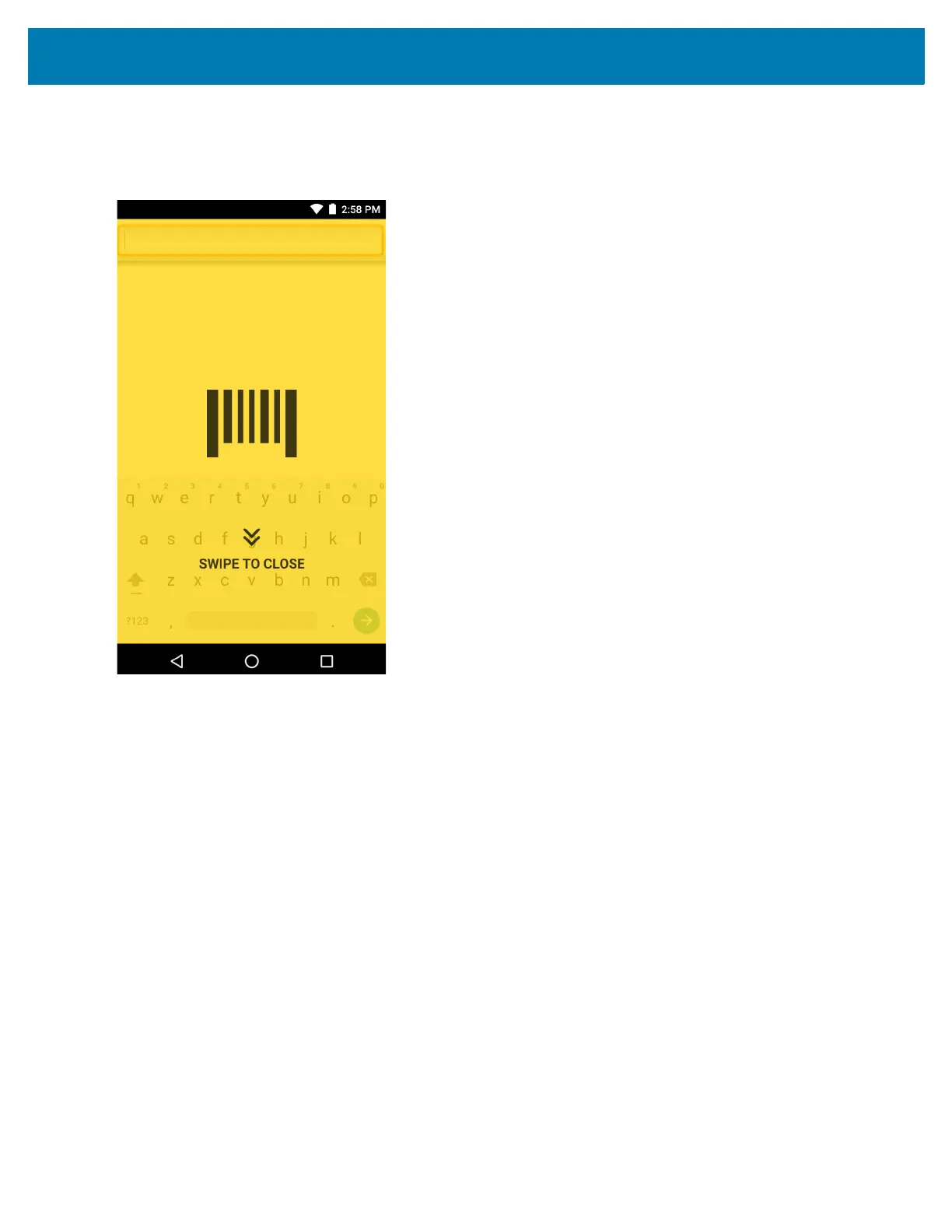Datawedge Configuration
105
In Button mode, the user can place DCP in full screen mode by dragging the button over Fullscreen mode. The
overlay covers the screen.
Figure 88 Maximized DCP
Swipe down to return to button mode.
Barcode Input
Use the Barcode Input options to configure the Barcode Scanner Input Plug-in for the profile.
Enabled
Enables or disables this plug-in. A check in the checkbox indicates that the plug-in is enabled.
Scanner Selection
Configures which scanning device to use for barcode data capture when the profile is active.
• Auto - The software automatically determines the best scanning device.
• Serial SSI Scanner - Scanning is performed using the 1D imager (SE965).
• 2D Barcode Imager - Scanning is performed using the 2D Imager. (SE4750-SR, SE4850-ER)
• Bluetooth Scanner - Scanning is performed using the option Bluetooth scanner.
• RS6000 Bluetooth Scanner - Scanning is performed using the RS6000 Bluetooth scanner.
• DS3678 Bluetooth Scanner - Scanning is performed using the DS3678 Bluetooth scanner.

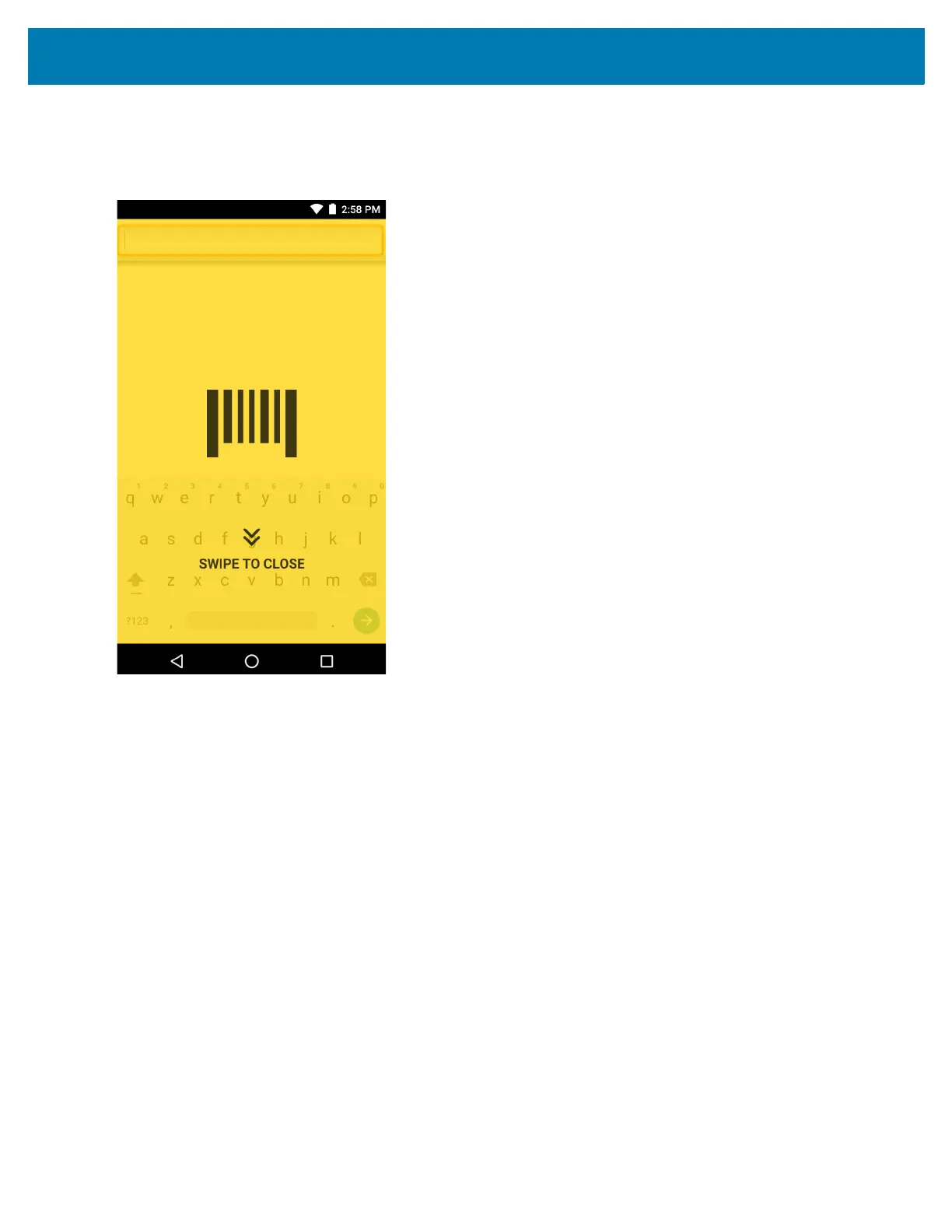 Loading...
Loading...