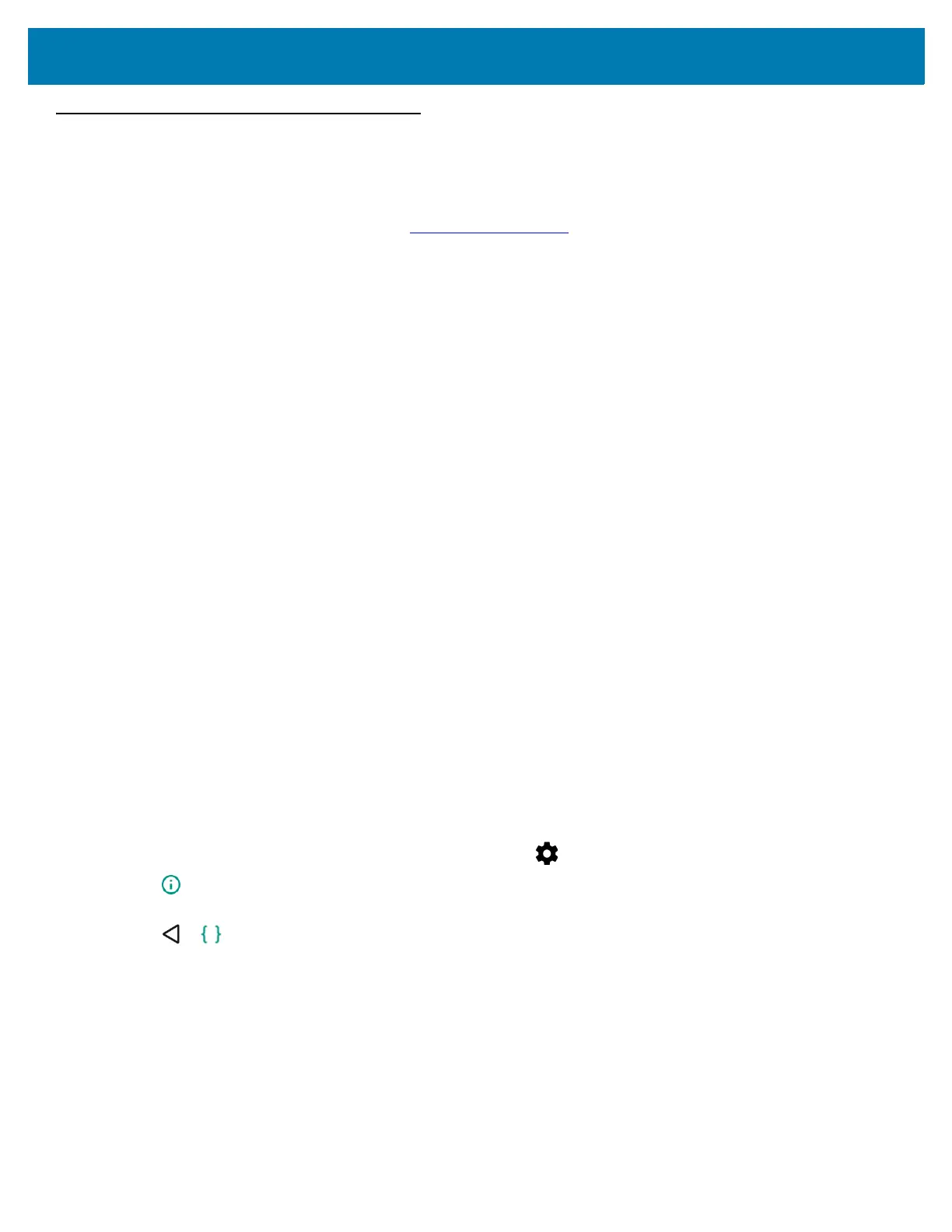Application Deployment
189
Development Tools
Android
Android development tools are available at developer.android.com.
To start developing applications for the device, download the development SDK and the Eclipse IDE. Development
can take place on a Microsoft® Windows®, Mac® OS X®, or Linux® operating system.
Applications are written in the Java language, but compiled and executed in the Dalvik VM (a non-Java virtual
machine). Once the Java code is compiled cleanly, the developer tools make sure the application is packaged
properly, including the AndroidManifest.xml file.
The development SDK is distributed as a ZIP file that unpacks to a directory on the host computer hard drive. The
SDK includes:
• android.jar
• Java archive file containing all of the development SDK classes necessary to build an application.
• documention.html and docs directory
• The SDK documentation is provided locally and on the Web. It's largely in the form of JavaDocs,
making it easy to navigate the many packages in the SDK. The documentation also includes a
high-level Development Guide and links to the broader community.
• Samples directory
• The samples subdirectory contains full source code for a variety of applications, including ApiDemo,
which exercises many APIs. The sample application is a great place to explore when starting
application development.
• Tools directory
• Contains all of the command-line tools to build applications. The most commonly employed and useful
tool is the adb utility.
• usb_driver
• Directory containing the necessary drivers to connect the development environment to an enabled
device. These files are only required for developers using the Windows platform.
Open the Developer options screen to set development related settings.
By default, the Developer Options are hidden. To un-hide the developer options, swipe down with two fingers from
the status bar to open the quick access panel and then touch .
Touch . About device. Scroll down to Build number. Tap Build number seven times until You are now a
developer appears.
Touch > Developer options. Slide the switch to the ON position to enable developer options.

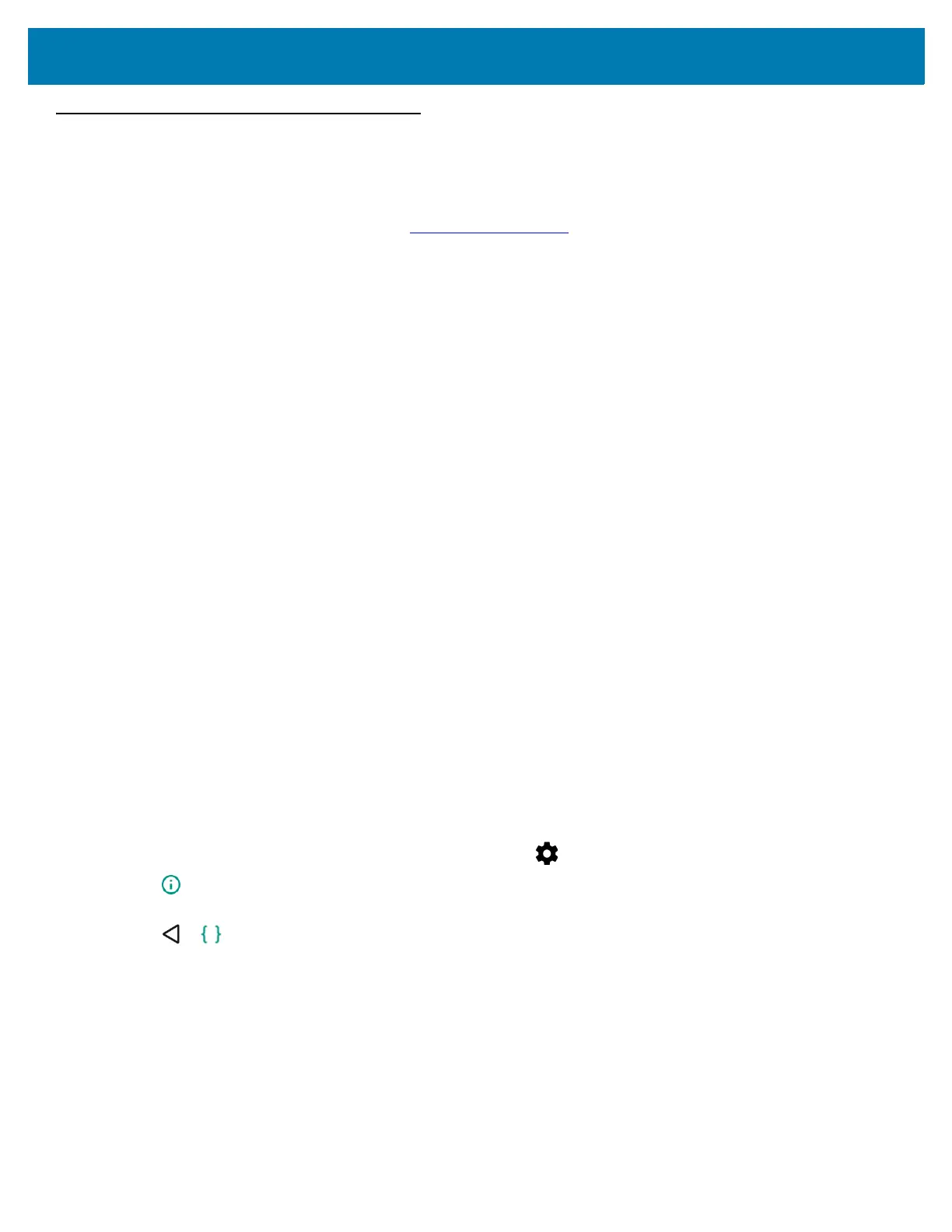 Loading...
Loading...