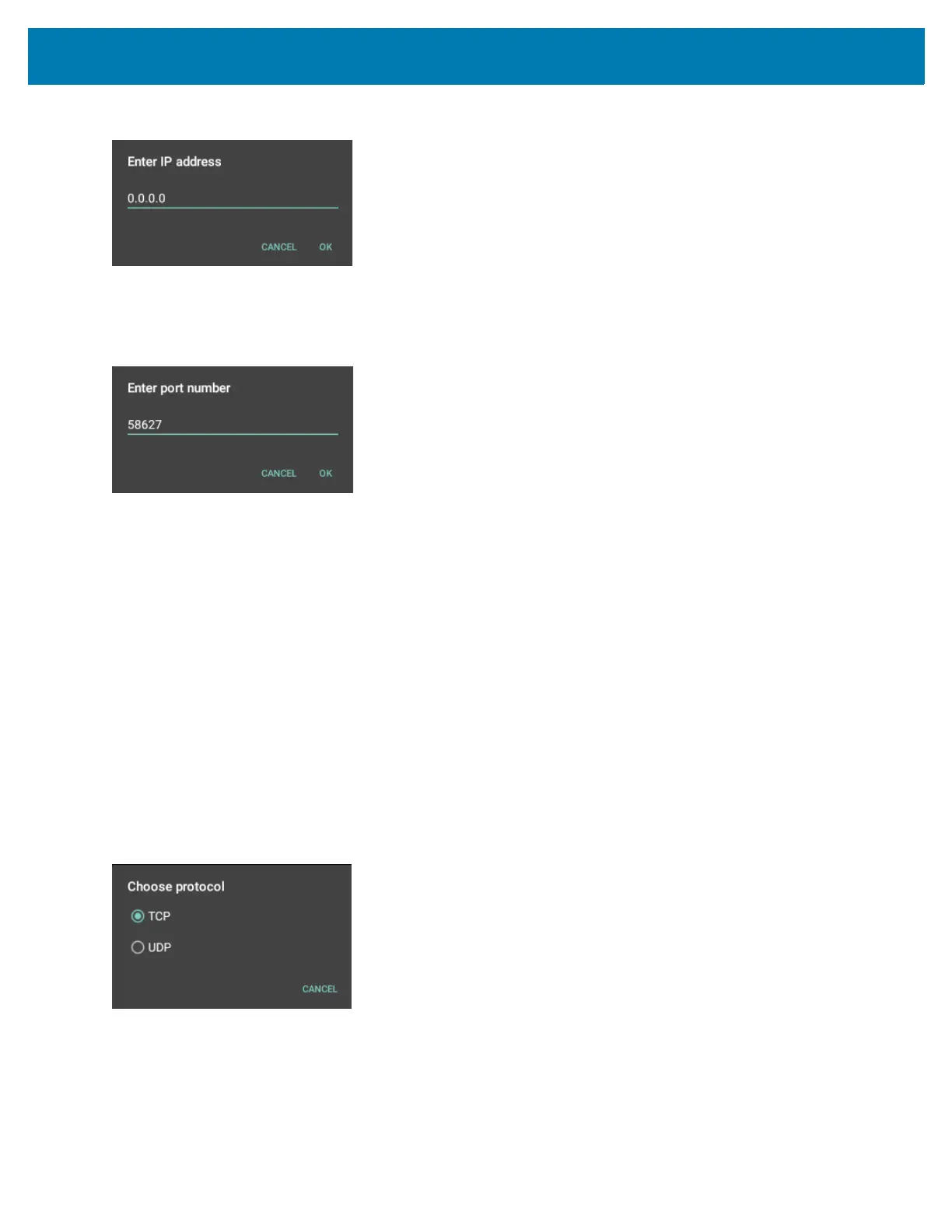Datawedge Configuration
126
Figure 91 IP Address Entry
7. Touch Port.
8. In the Enter port number dialog box, enter same port number selected for IPWedge computer application.
Figure 92 Port Number Entry
9. Configure Advanced data formatting and Basic data formatting Plug-in if any required modification to be
done to captured data before sending to remote computer.
Using IP Output without IPWedge
IP Output Plug-in can be used to send captured data from DataWedge to a remote device or host computer without
using IPWedge. At the data receiving end, the host computer or mobile device should have an application, that
listens to TCP or UDP data coming from a configured port and IP address in the IP Output plug-in. To enable IP
Output to send captured data to a remote computer:
1. In IP Output, touch Enabled.
A check appears in the checkbox.
2. Ensure Remote Wedge option is disabled.
3. Touch Protocol.
4. In the Choose protocol dialog box, touch the same protocol selected in the client application. (TCP is the
default).
Figure 93 Protocol Selection
5. Touch IP Address.
6. In the Enter IP address dialog box, enter the IP address of host computer to send data to.

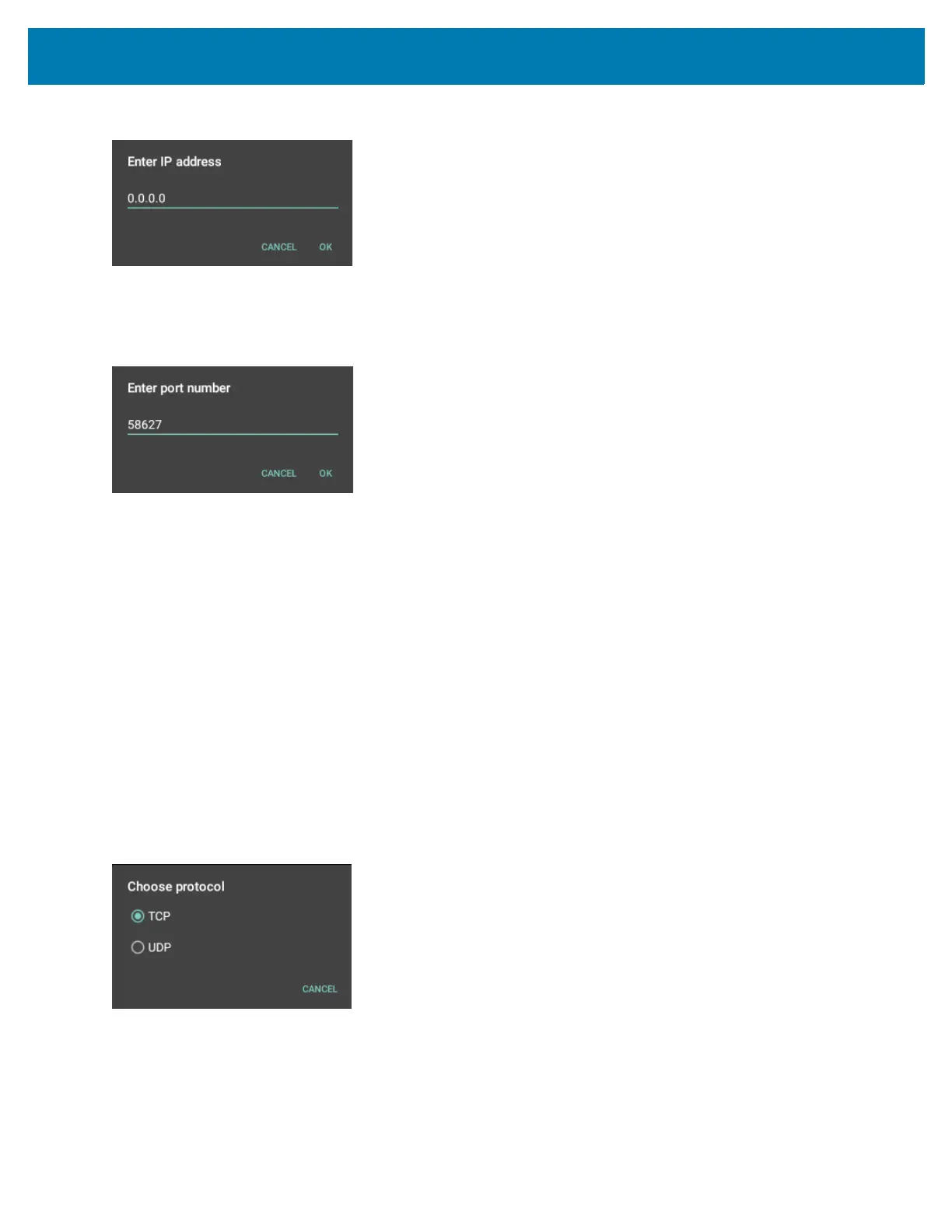 Loading...
Loading...