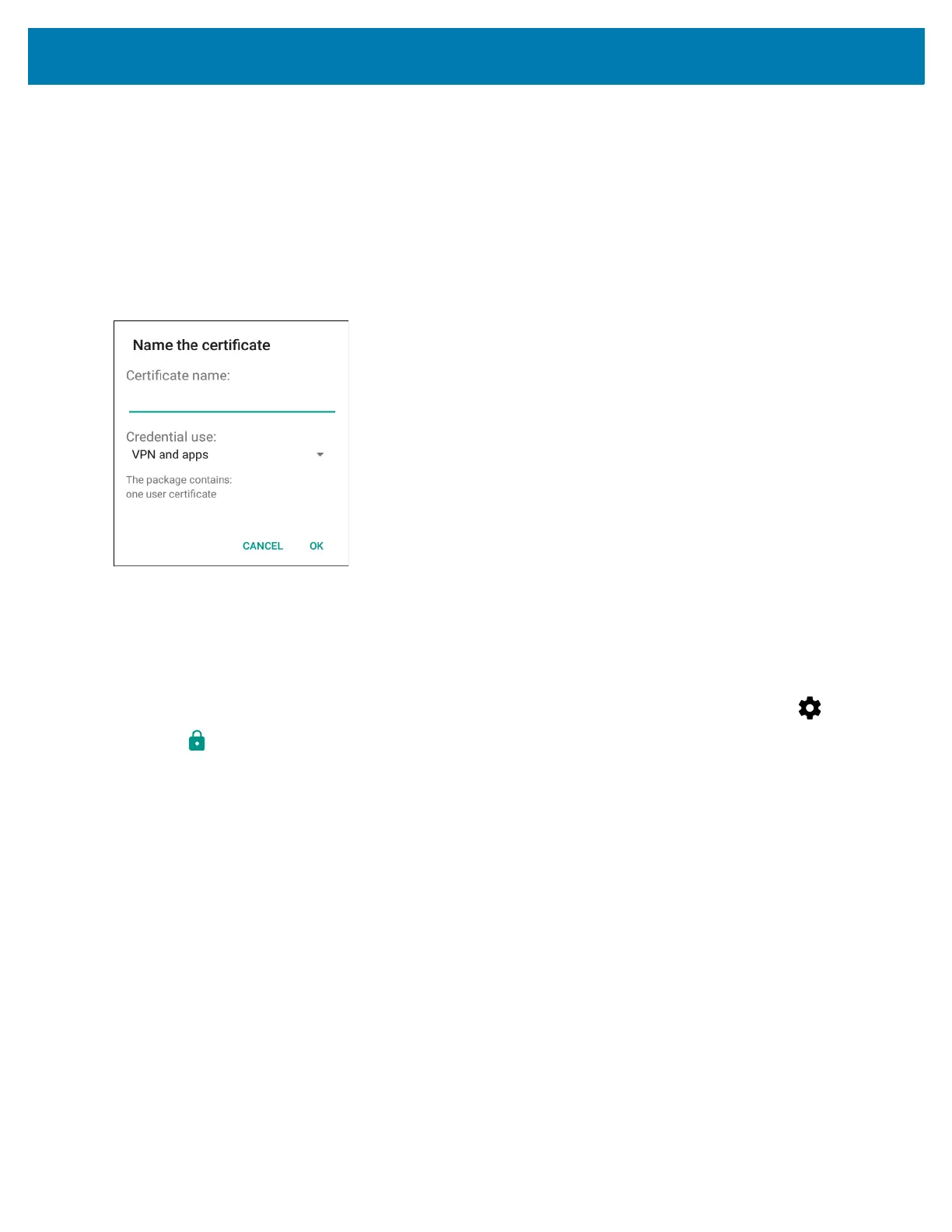Application Deployment
178
4. Touch Install from storage.
5. Navigate to the location of the certificate file.
6. Touch the filename of the certificate to install.
7. If prompted, enter the password for credential storage. If a password has not been set for the credential
storage, enter a password for it twice and then touch OK.
8. If prompted, enter the certificate’s password and touch OK.
9. Enter a name for the certificate and in the Credential use drop-down, select VPN and apps or Wi-Fi.
Figure 123 Name the Certificate Dialog Box
10. Touch OK.
The certificate can now be used when connecting to a secure network. For security, the certificate is deleted
from the microSD card.
Configuring Credential Storage Settings
1. Swipe down with two fingers from the status bar to open the quick access panel and then touch .
2. Touch Security.
• Trusted credentials - Touch to display the trusted system and user credentials.
• Install from storage - Touch to install a secure certificate from the microSD card.
• Clear credentials - Deletes all secure certificates and related credentials.

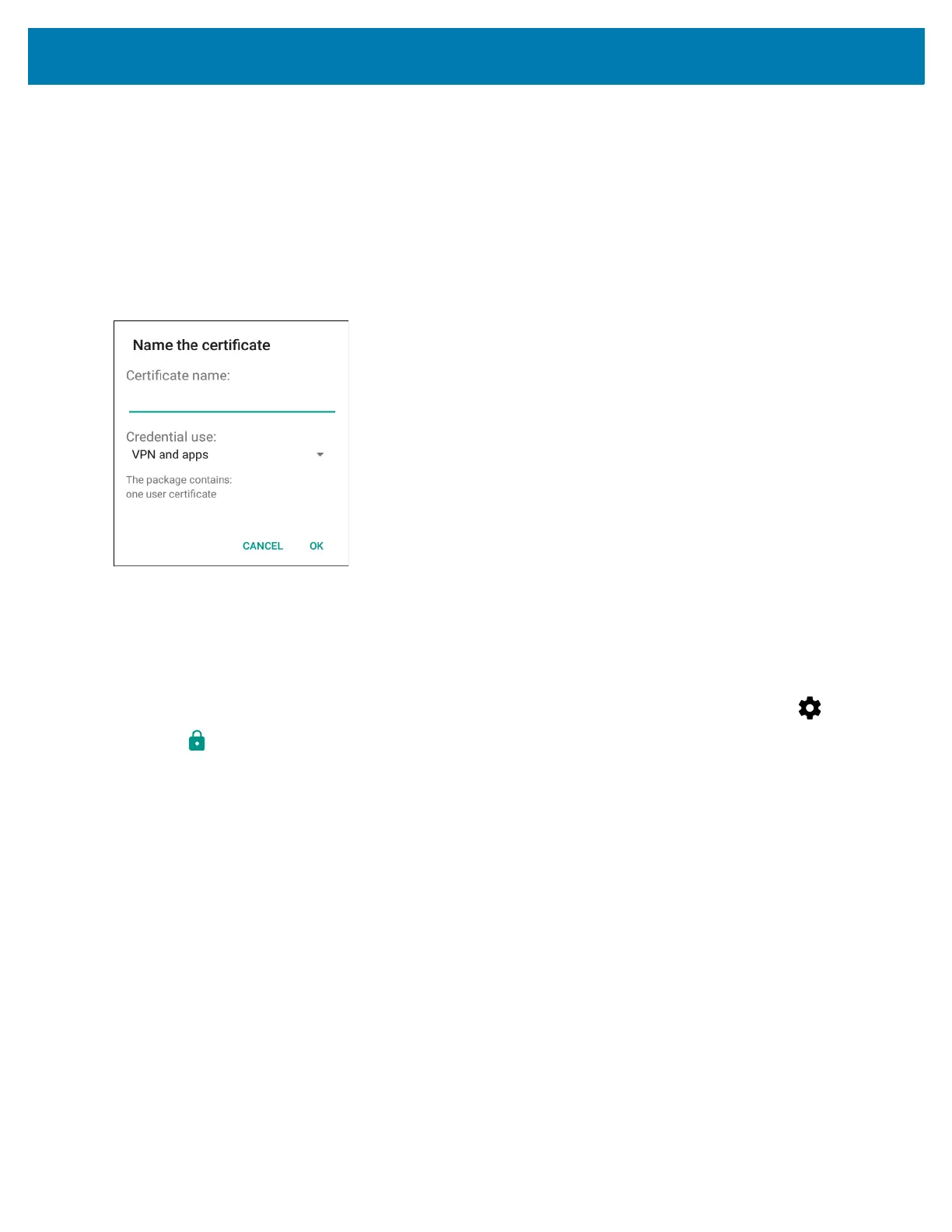 Loading...
Loading...