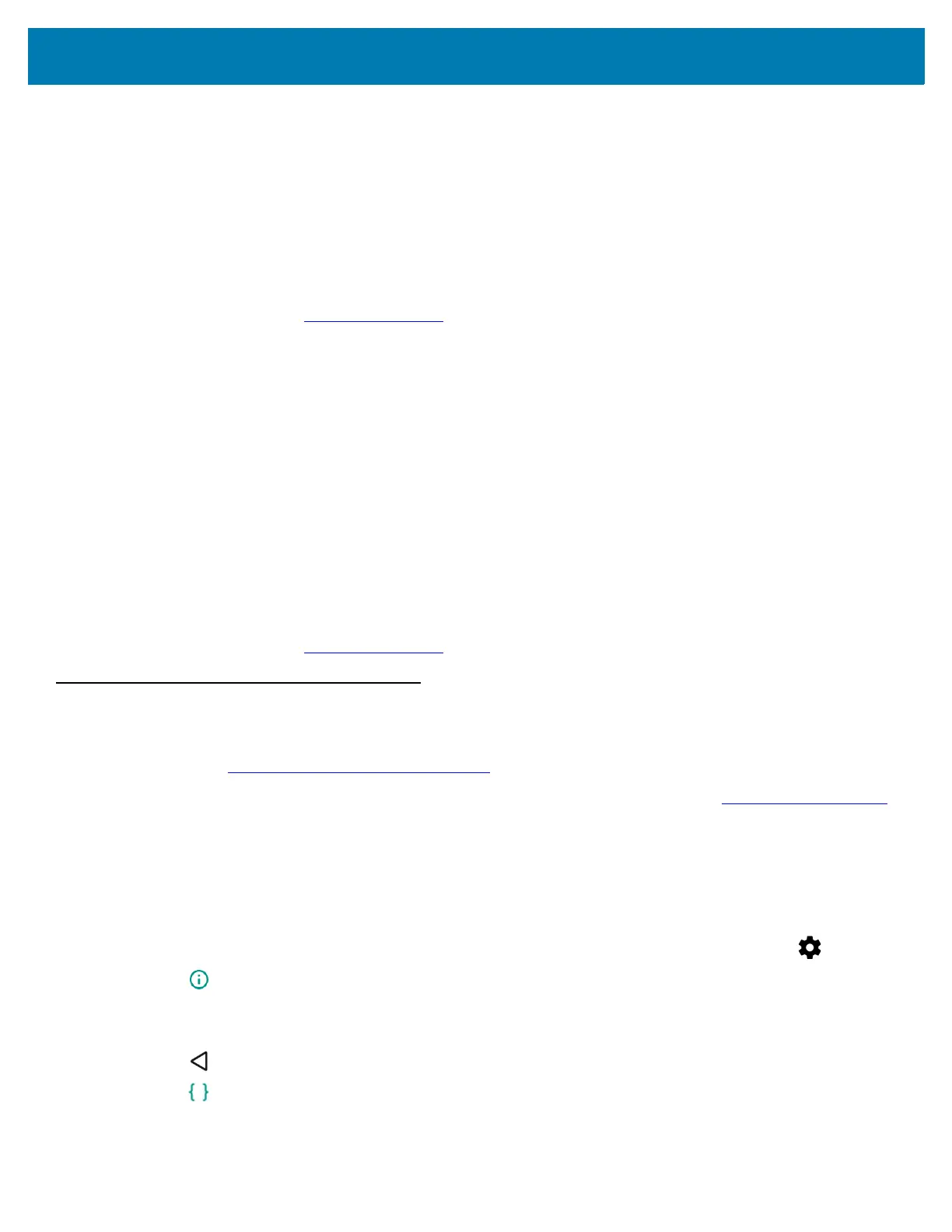Application Deployment
190
EMDK for Android
EMDK for Android provides developers with a comprehensive set of tools to easily create powerful line-of-business
applications for enterprise mobile computing devices. It's designed for Google's Android SDK and Android Studio,
and includes class libraries, sample applications with source code, and all associated documentation to help your
applications take full advantage of what Zebra devices have to offer.
The kit also delivers Profile Manager, a GUI-based device configuration tool providing exclusive access to the
Zebra MX device management framework. This allows developers to configure Zebra devices from within their
applications in less time, with fewer lines of code and with fewer errors.
For more information go to: techdocs.zebra.com
.
StageNow
StageNow is Zebra's next-generation Android Staging Solution, supporting Android Lollipop, KitKat®, and Jelly
Bean operating systems, and built on the MX 4.3/4.4/5.x/6.0 platform. It allows quick and easy creation of device
profiles, and can deploy to devices simply by scanning a bar code, reading a tag, or playing an audio file.
The StageNow Staging Solution includes the following components:
• The StageNow Workstation tool installs on the staging workstation (host computer) and lets the
administrator easily create staging profiles for configuring device components, and perform other staging
actions such as checking the condition of a target device to determine suitability for software upgrades or
other activities. The StageNow Workstation stores profiles and other created content for later use.
• The StageNow Client resides on the device and provides a user interface for the staging operator to initiate
staging. The operator uses one or more of the desired staging methods (print and scan a bar code, read
an NFC tag or play an audio file) to deliver staging material to the device.
For more information go to: techdocs.zebra.com
.
ADB USB Setup
To use the ADB, install the USB driver. This assumes that the development SDK has been installed on the host
computer. Go to developer.android.com/sdk/index.html
for details on setting up the development SDK.
ADB driver for Windows and Linux are available on the Zebra Support Central web site at www.zebra.com/support
.
Download the ADB and USB Driver Setup package. Following the instructions with the package to install the ADB
and USB drivers for Windows and Linux.
Enabling USB Debugging
By default, USB debugging is disabled. To enable USB debugging:
1. Swipe down with two fingers from the status bar to open the quick access panel and then touch .
2. Touch About phone.
3. Scroll down to Build number.
4. Tap Build number seven time. The message You are now a developer! appears.
5. Touch .
6. Touch Developer options.
7. Slide the USB debugging switch to the ON position.

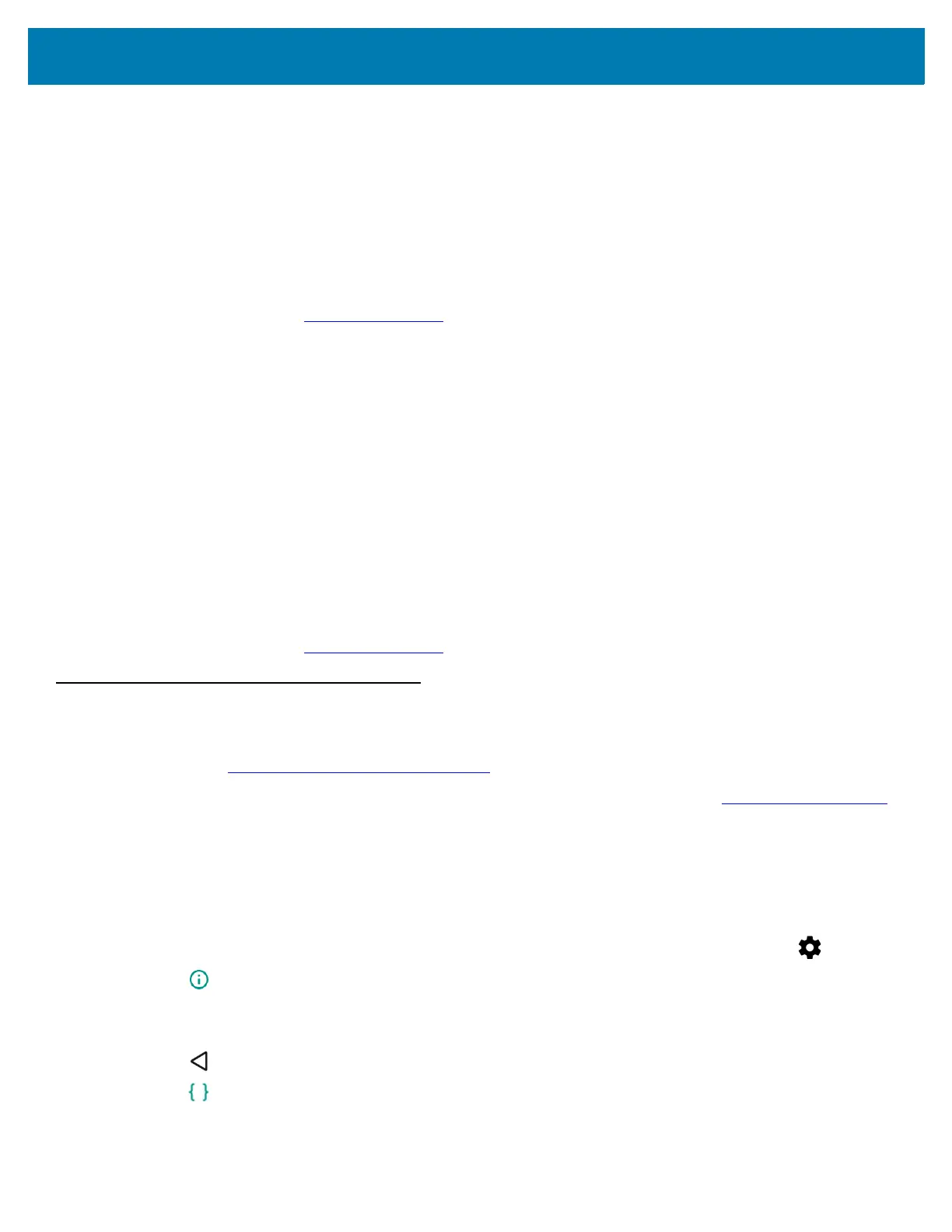 Loading...
Loading...