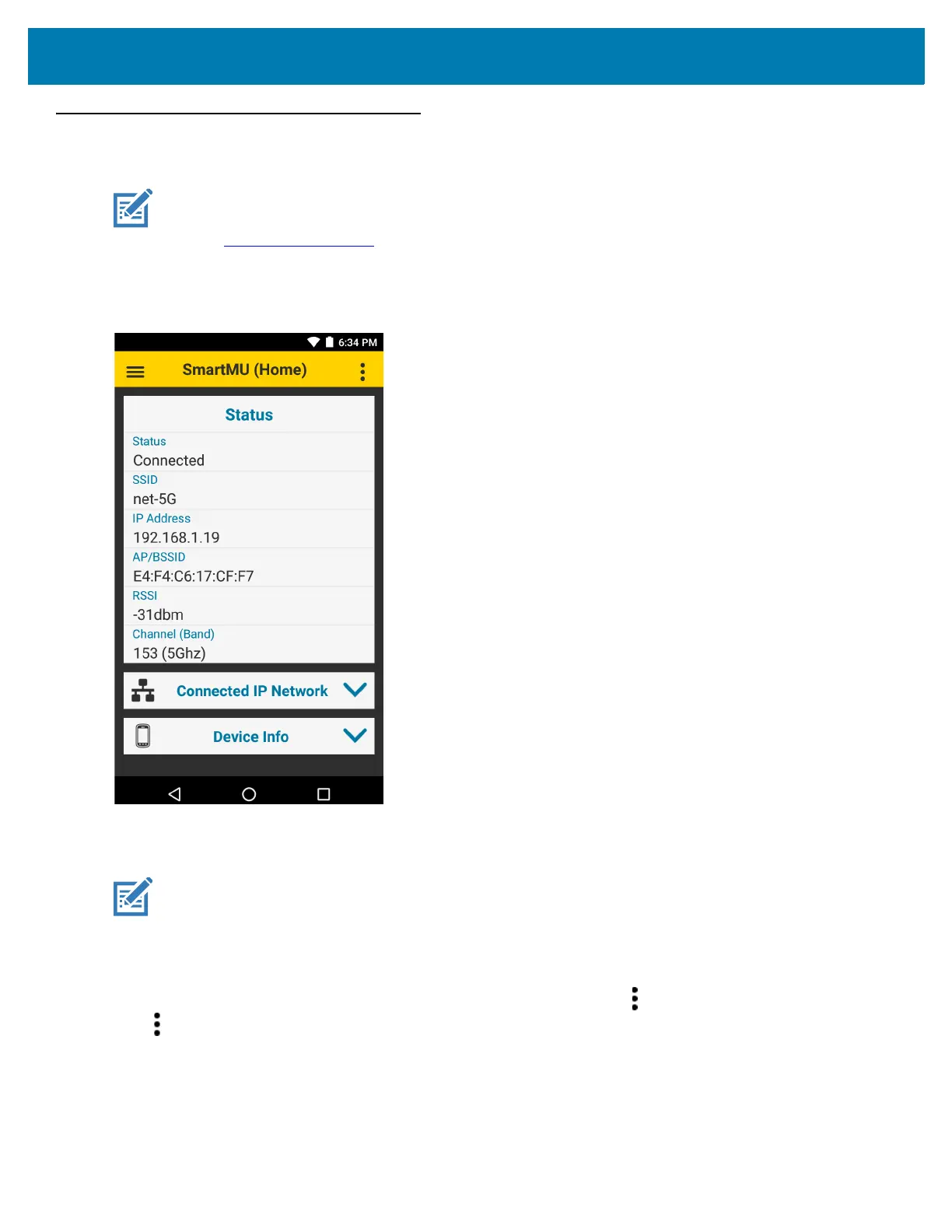Maintenance and Troubleshooting
217
Troubleshooting SmartMU
The SmartMU application provides WLAN network connectivity analysis for troubleshooting connection issues.
Figure 150 SmartMU Screen
Camera Preview
When Camera Preview is enabled, a live camera view appears on the screen and remains active while SmartMU is
open.
To enable the Camera Preview feature from any screen in SmartMU, touch > Camera Preview. To disable,
touch > Camera Preview or touch the X on the top right of the camera view. To move the box, touch and drag
anywhere on the screen area.
To capture a screenshot, simultaneously press and hold the power key and the volume down key at the same time.
The entire screen, including the SmartMU application and camera preview are saved to the device storage as a
PNG file.
NOTE: This section applies to a device with LifeGuard Update 08 or earlier.
On a device with LifeGuard Update 09 or later, refer to the SmartMU Administrator Guide at:
www.zebra.com/support
.
NOTE: Camera Preview is available on device configurations that include a camera.

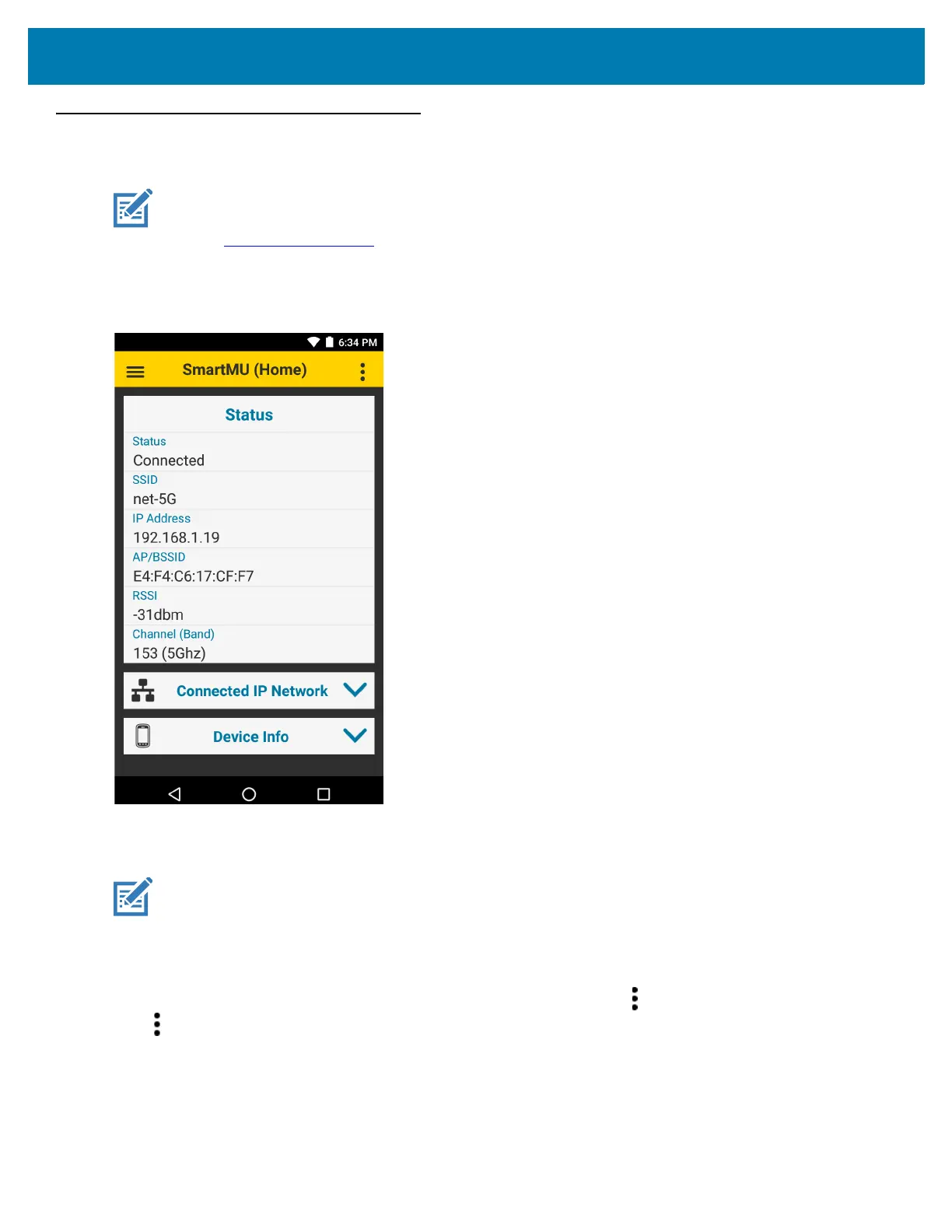 Loading...
Loading...