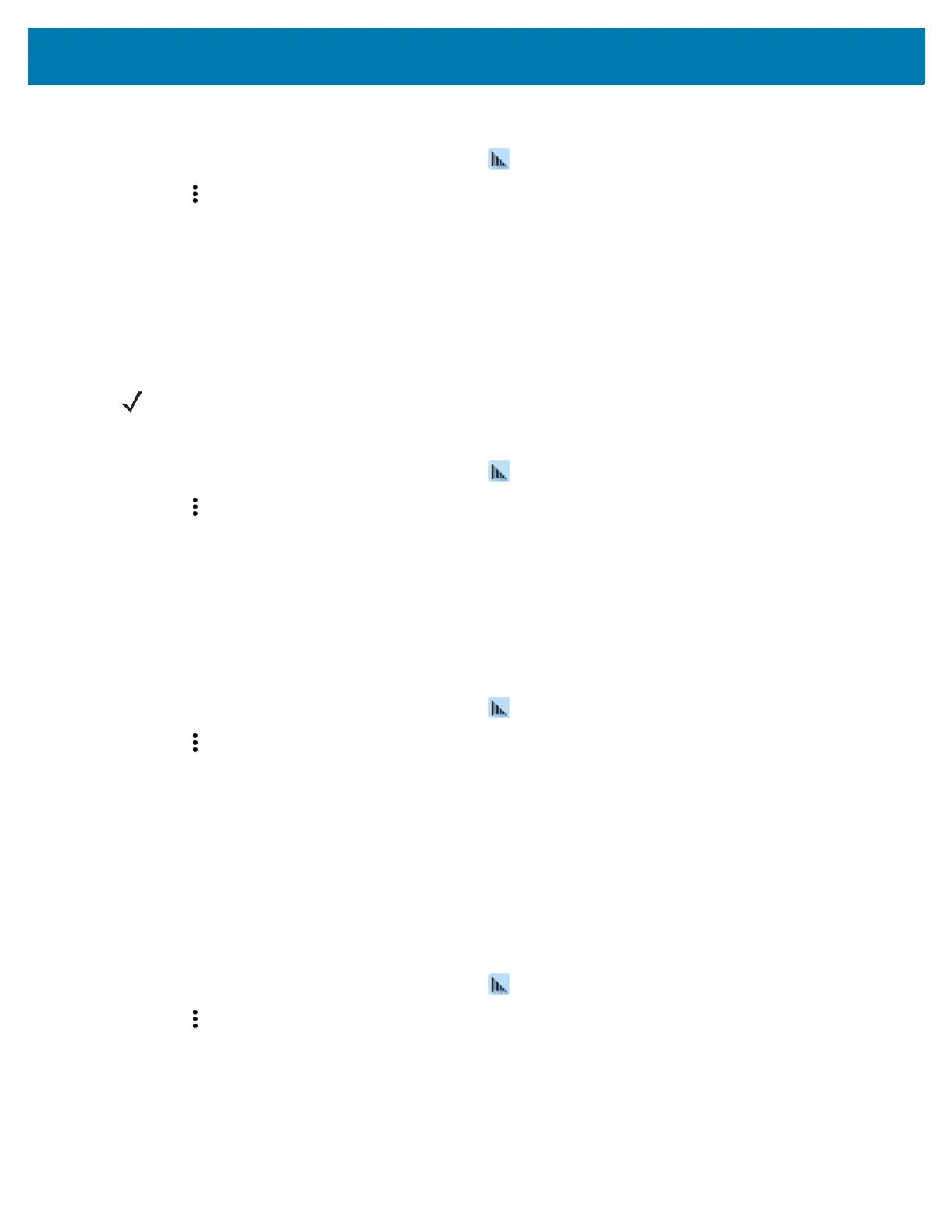Datawedge Configuration
138
Exporting a Configuration File
1. Swipe up from the bottom of the screen and touch .
2. Touch .
3. Touch Settings.
4. Touch Export.
5. In the Export to dialog box, select the location to save the file.
6. Touch Export. The configuration file (datawedge.db) is saved to the selected location.
Importing a Profile File
1. Copy the profile file to the On Device Storage /Android/data/com.symbol.datawedge folder.
2. Swipe up from the bottom of the screen and touch .
3. Touch .
4. Touch Settings.
5. Touch Import Profile.
6. Touch the profile file to import.
7. Touch Import. The profile file (dwprofile_x.db, where x = the name of the profile) is imported and appears in
the profile list.
Exporting a Profile
1. Swipe up from the bottom of the screen and touch .
2. Touch .
3. Touch Settings.
4. Touch Export Profile.
5. Touch the profile to export.
6. Touch Export.
The profile file (dwprofile_x.db, where x = name of the profile) is saved to the root of the On-device Storage.
Restoring DataWedge
To restore DataWedge to the factory default configuration:
1. Swipe up from the bottom of the screen and touch .
2. Touch .
3. Touch Settings.
4. Touch Restore.
5. Touch Yes.
NOTE: Do not change the filename of the of the profile file. If the filename is changed, the file will not be
imported.

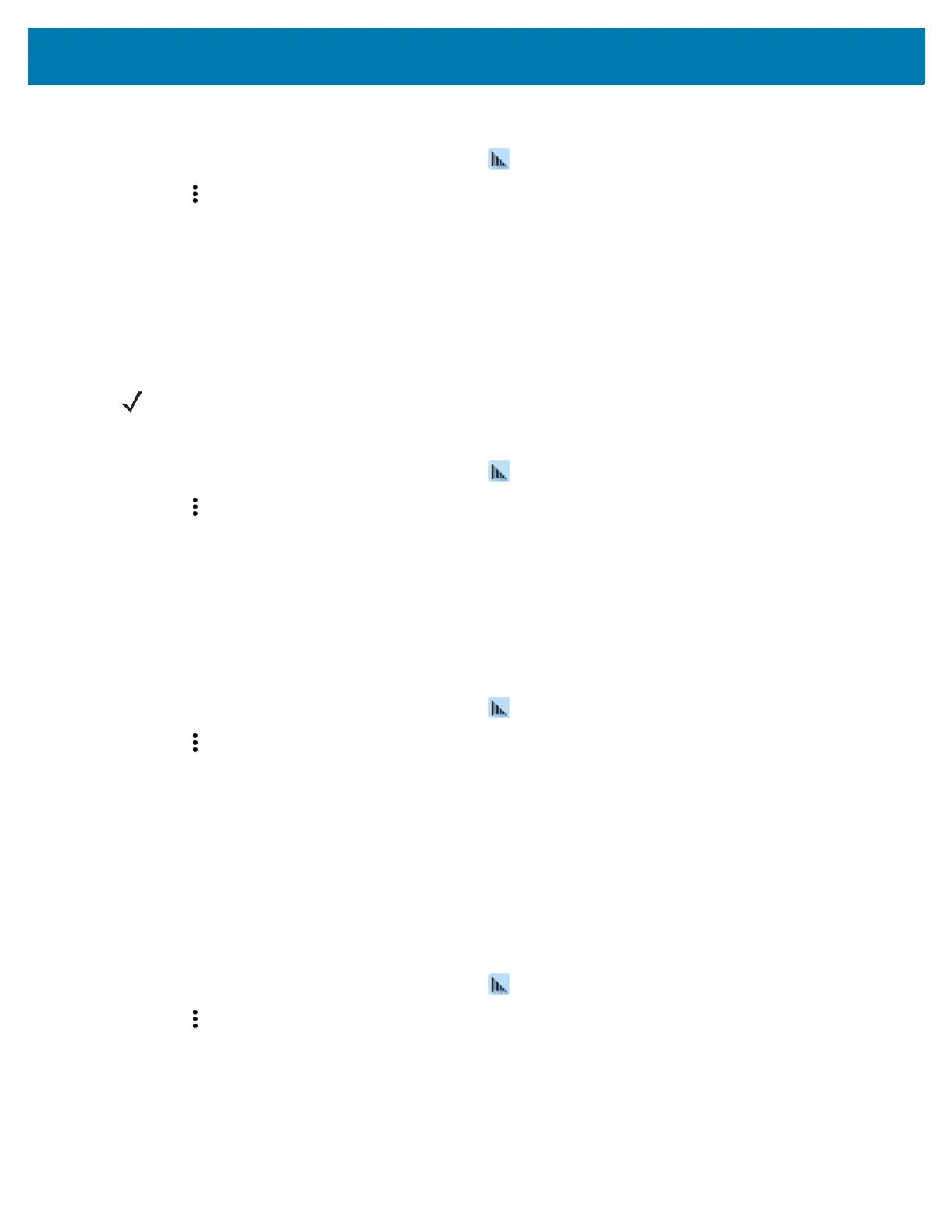 Loading...
Loading...