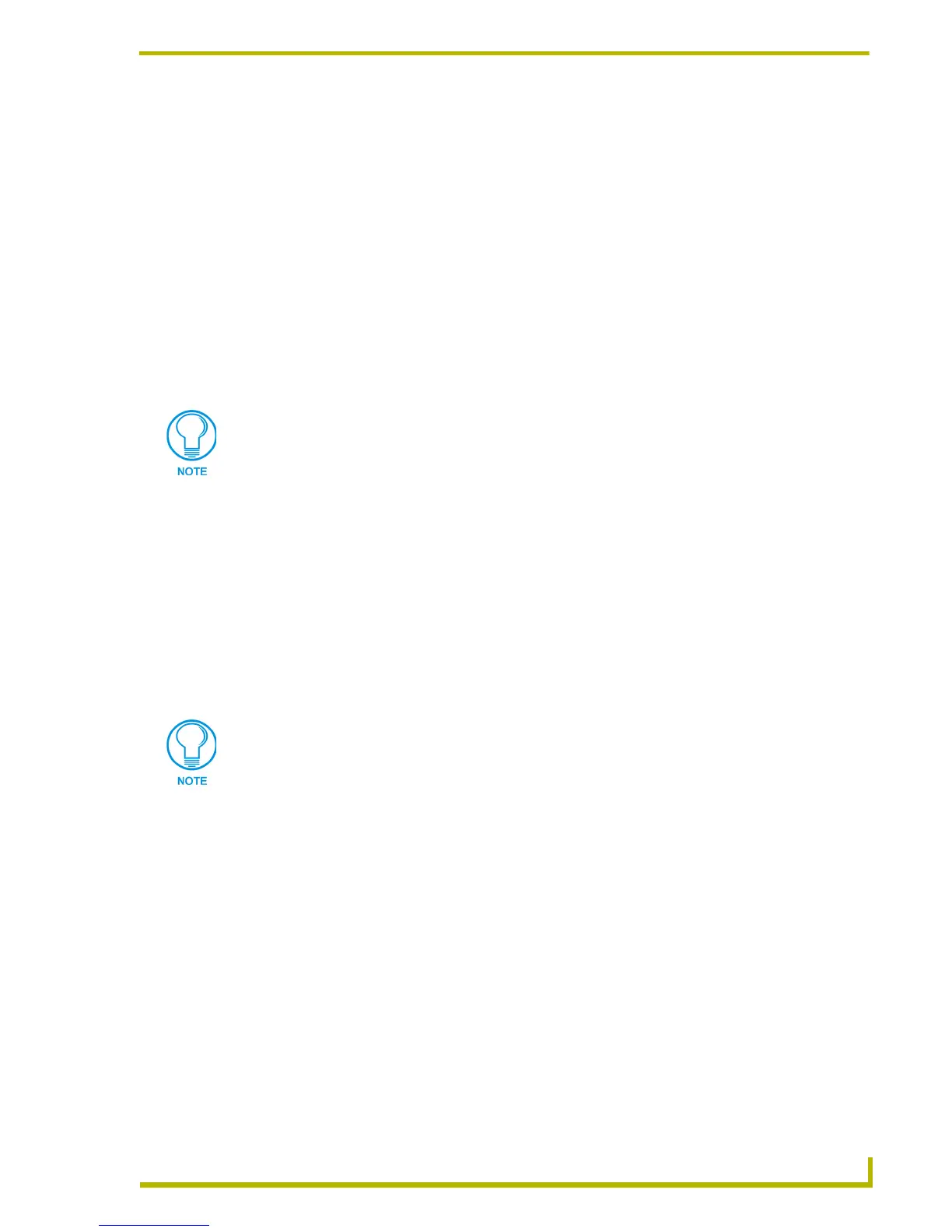Animations and Tweening
147
PDesign4 Touch Panel Design Program
Animations and Tweening
Using the Animation Wizard
The Animation Wizard is a powerful tool included with TPDesign4. It guides you through the steps
of generating an animation sequence that can be applied to a multi-state button. Use animation to
create impressive visual effects to your buttons. Multi-state buttons can have up to 256 states, all of
which are available to be used as "frames" in an animation.
You can create an animation sequence for a multi-state button manually, by creating a series of
states and applying a different bitmap or icon to each state and treating each state as an individual
frame. This however, would be a very tedious and time-intensive process. The Animation Wizard
automates most of the process and makes the task easy.
To create a simple button animation using the Animation Wizard:
1. Select Button > Animation Wizard to start the wizard. This opens the first of five dialogs
(Animation Wizard - Select Type (Step 1 of 6)). Use the radio buttons in this dialog to specify
the type of animation to create (Bitmap or Icon).
2. Click Next to proceed to the Animation Wizard - Create Sequence (Step 2 of 6) dialog. Use this
dialog to specify the images to be included in the animation, and set the sequence of the
images.
3. Click Next to proceed to the Animation Wizard - Size & Position (Step 3 of 6) dialog. Use this
dialog to specify the size and position of the animation relative to the button that will contain it.
4. Click Next to proceed to the Animation Wizard - Assign Frames (Step 4 of 6) dialog. Use this
dialog to create enough states to accommodate the number of frames in the animation
sequence.
5. Click Next to proceed to the Animation Wizard - Appearance (Step 5 of 6) dialog. Use this
dialog to create enough states to accommodate the number of frames in the animation
sequence.
6. Click Next to proceed to the Animation Wizard - Finish (Step 5 of 6) dialog. This dialog lists
the actions to be taken to generate the button animation.
7. Click Finish to generate the animation.
Note that the animation is indicated in the State Manager window.
Use the Button Preview window to view the animation (select View > Button Preview,
and click Push).
If you select a General (two-state) button to use with the animation wizard, the wizard
will allow you to add the necessary number of states to the button to accommodate
the animation sequence (and automatically change the button type to Multi-State
General).
All position (X-Y) values in TPDesign4 are zero-based (measured in pixels), meaning
that the upper-left corner of each page is represented by the X-Y value of 0, 0.

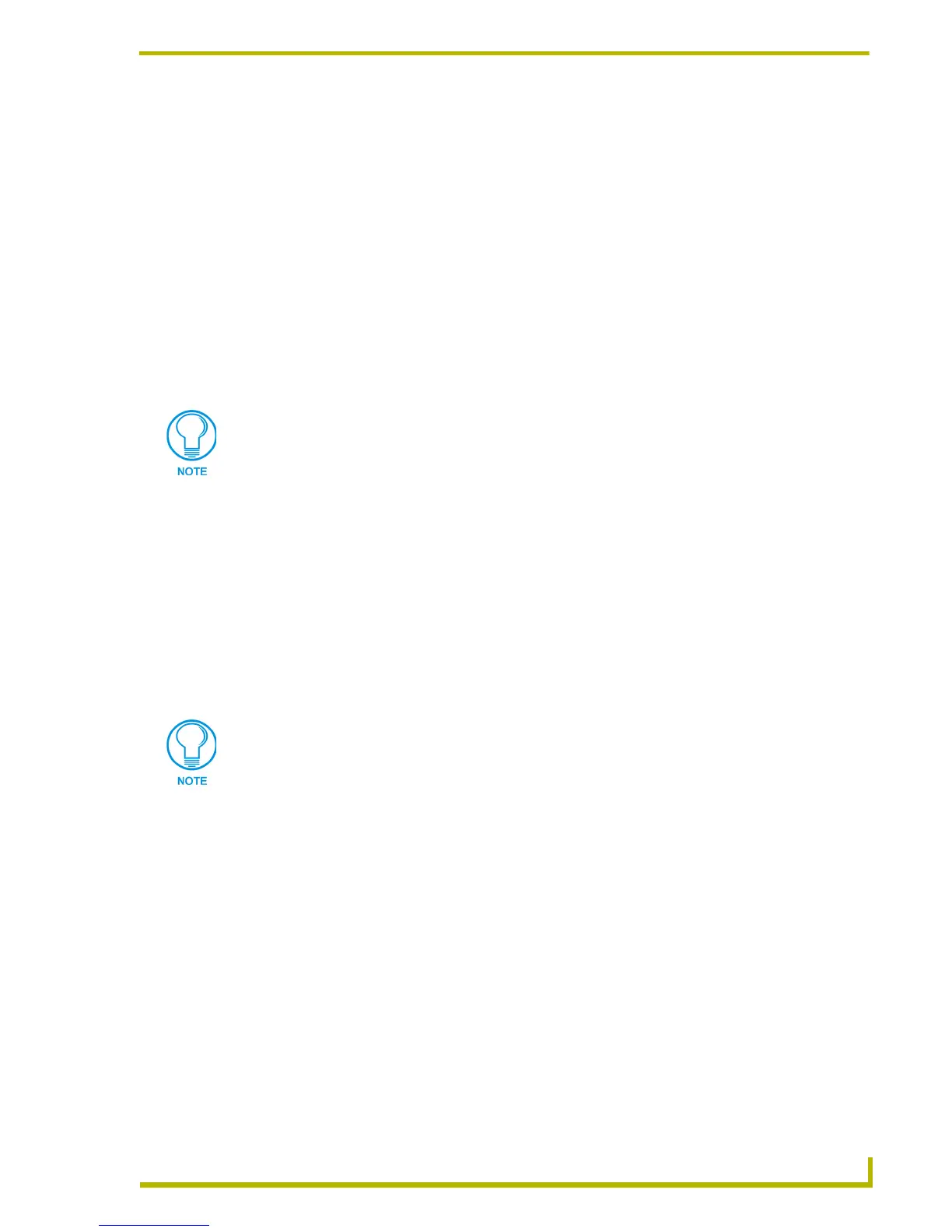 Loading...
Loading...