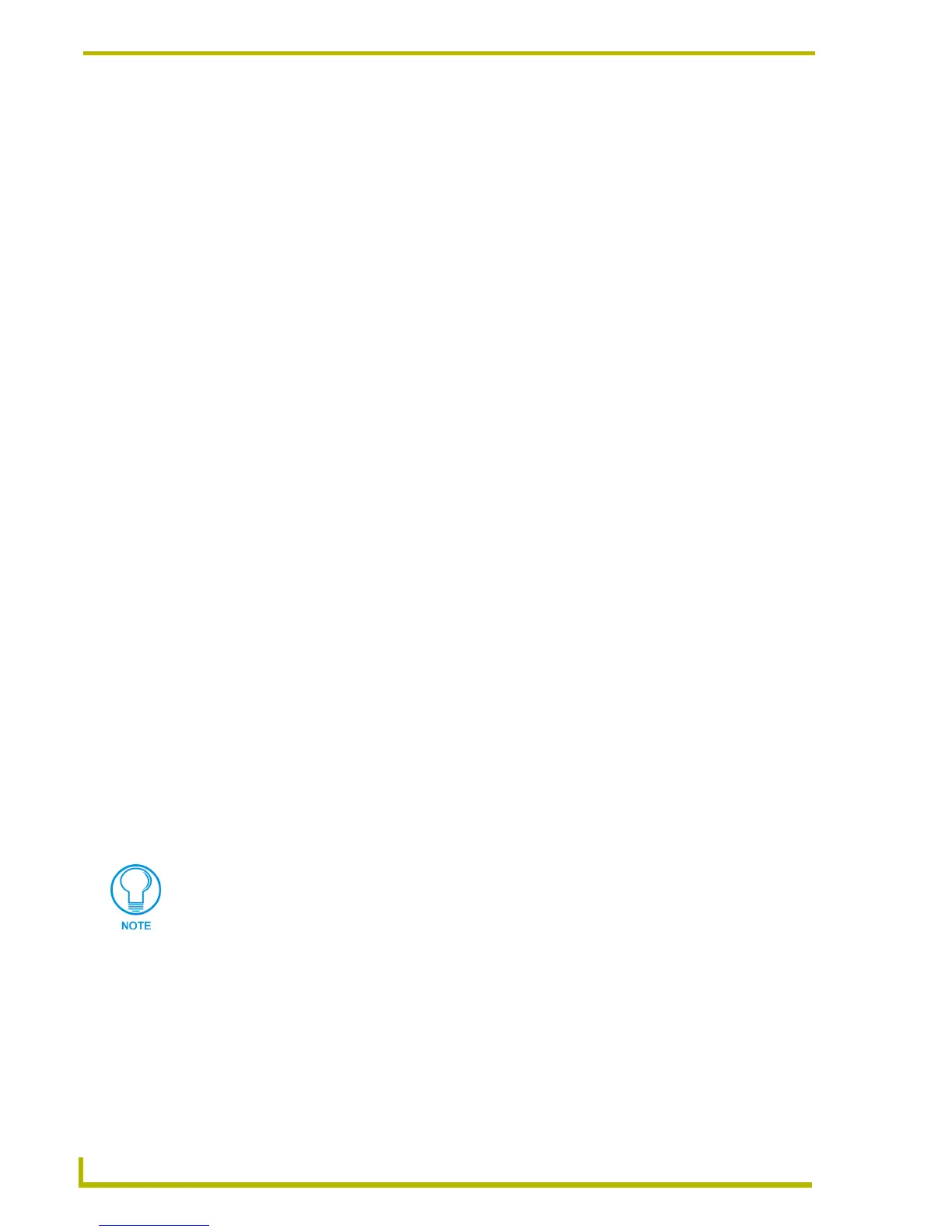Working With Pages and Popup Pages
68
TPDesign4 Touch Panel Design Program
Displaying a Video Source on a Page
TPDesign4 allows you to assign a video source as the background image on a Page, Popup Page or
Button.
To apply a video fill to a Page:
1. Select (or a create) a Page in your project.
2. In the Properties Control window - States Tab, click Video Fill to activate the drop-down list of
available video sources (Source 1-4). If you are working with an existing page with buttons, be
sure to click on the page (not on a button) to bring up the State Properties for the Page, and not
a button on the page.
3. Select a video source from the list to apply the video fill to the Page.
Creating a Page Flip
A basic touch panel page design concept is the page flip. A page flip is a button attribute that allows
the user to press a button to "flip" through different panel pages. A basic example would be a button
labeled "DVD Player" on a main page that when touched, opens a CDP Player page, containing
only buttons that control the CD player. Typically you would set up a different control page for each
piece of equipment. Organization of device controls is essential to good touch panel design, and
page flips allow you to separate, organize and cross-link your control pages.
To create a page flip:
1. Select (or create a new) button.
2. In the Properties Control window (General tab), click on Page Flip to enable the editable field.
3. Click the browse button to open the Button Page Flip Actions dialog.
4. Click the Add Page Flip button to create a new page flip for this button. This activates the two
drop-down lists at the top of the dialog.
5. Click the down-arrow in the first list box to select from a list of page flip types.
6. Depending on the type of page flip selected, you may need to also specify the target page or
popup page to open.
7. Repeat this process as desired to create multiple page flips on the button. You can apply
multiple page flips to any button. Use the up and down arrows to re-arrange the order of the
page flips.
Drag & Drop To Set Page Flips
TPD4 v2.4 (or higher) supports a shortcut for adding page flips:
Simply select the target page or popup page for the flip in the Workspace window (Pages tab), drag
it into a Design View window and drop it onto a button to create a flip to that page or popup page.
Alternatively, you can also drag and drop a page or popup page from the Workspace window onto
the Page Flip property in the Properties Control window (General tab).
The maximum number of page flips on a button is 10.

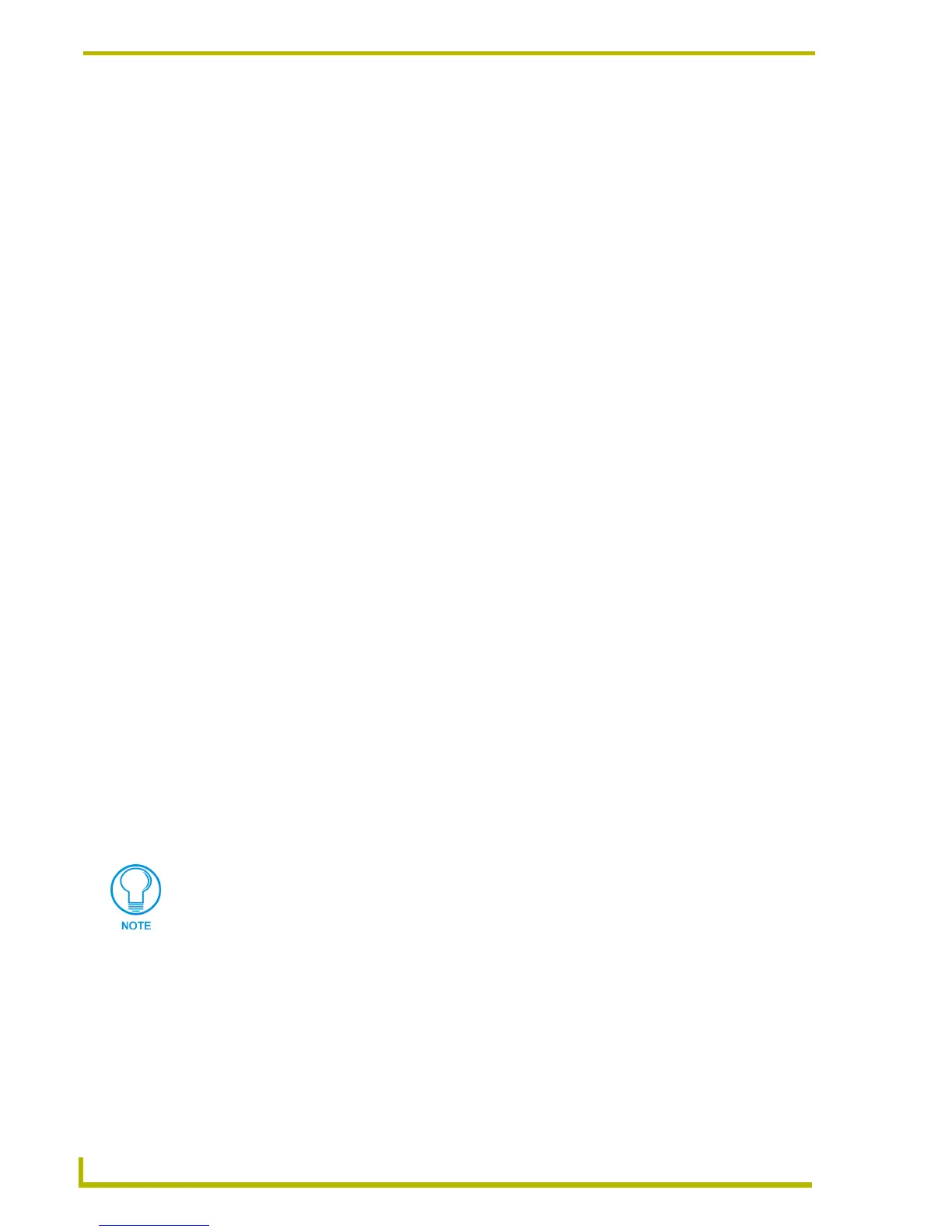 Loading...
Loading...