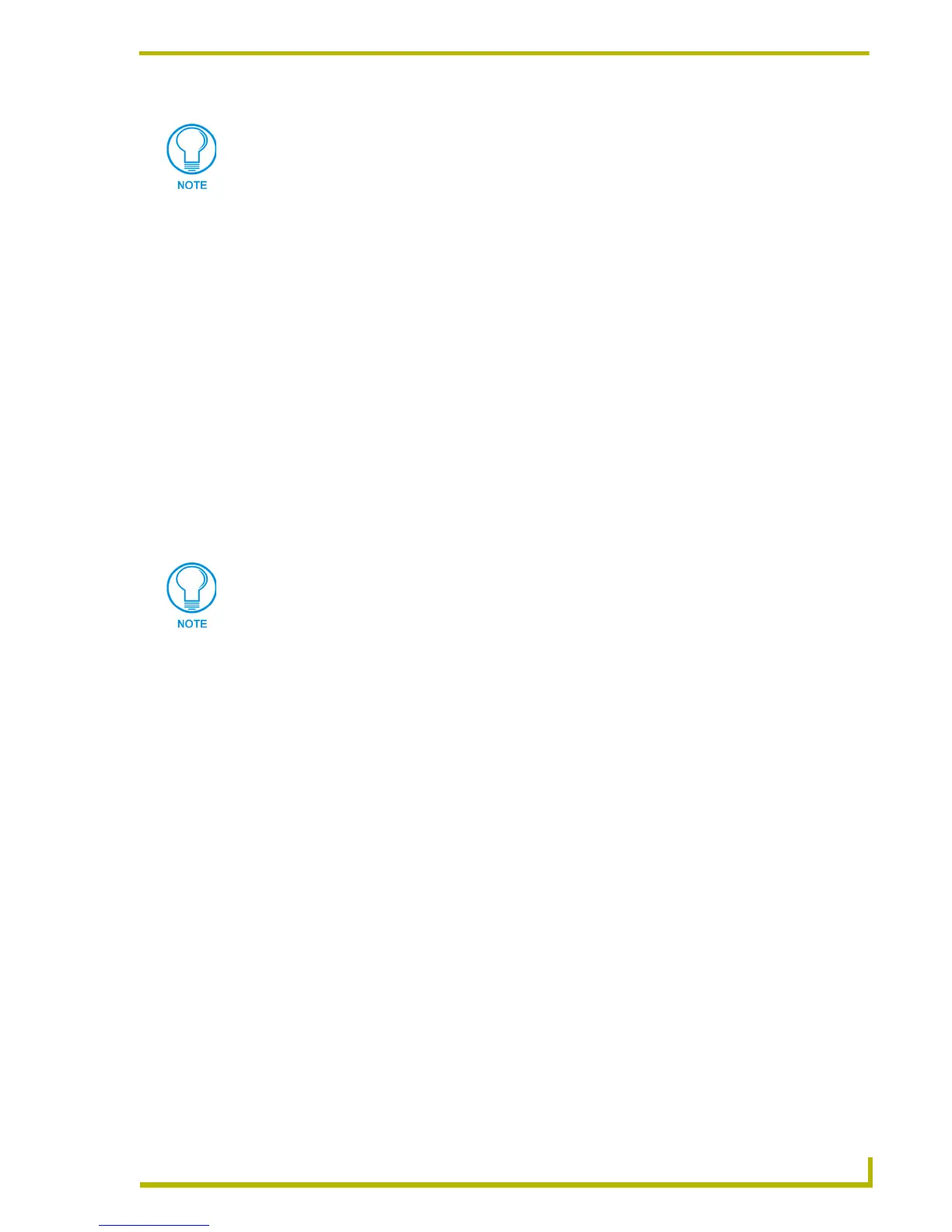Working With Pages and Popup Pages
79
PDesign4 Touch Panel Design Program
To check the size of the Popup Pages in your project, check the Width and Height values in the
Properties Control window (General tab). Match the image size (in pixels) to the size indicated
here.
Adding an Icon to a Popup Page
With TPDesign4, you can apply an Icon directly to a Popup Page in your project, to serve as the
foreground image (See “State Draw Order (Z-Order)” on page 59.) This can be a powerful design
tool, new to TPDesign4 and G4 panels.
To add an icon to a Popup Page:
1. Create a new Popup page (Panel > Add Popup Page), or open an existing one (via the
Workspace Navigator - Pages tab).
2. With the Popup Page selected, click on Icon Slot in the States tab of the Properties Control
window to activate the Browse button.
3. Click the browse button (...) to open the Select Resource dialog, and select the icon that you
want to apply to the popup.
4. Click Icon Justification (in the Properties Control window) to set the justification of the image
on the popup. Select Absolute to manually position the image.
Adding Text to a Popup Page
Since G4 panels utilize address and channel port/address codes (and possess a single state), you can
display text directly on a Popup Page in your project. If you are also displaying a bitmap on the
Popup Page, the text will automatically be displayed on top of the bitmap.
To add text to a Popup Page:
1. Create a new Popup Page (Panel > Add Popup Page), or open an existing one (via the
Workspace Navigator - Pages tab).
2. With the Popup Page selected, click Text Color in the States tab of the Properties Control
window to enable the browse button. Click the browse button to open the Colors dialog where
you can select a color for the Popup Page text.
3. Click on Font in the States tab of the Properties Control window to enable the browse button,
and select the desired font (in the Font dialog).
4. Click on Text, in the Properties Control window to open the Enter Text dialog.
5. Type the text to be displayed on the Popup Page (up to 4096 characters), and click OK.
6. Click Text Justification (in the Properties Control window) to set the justification of the text
on the Popup Page. Select Absolute to manually position the text.
TPDesign4 does not automatically scale or stretch images to fit the Popup. To scale
an image to fit a target Popup Page, simply open the image in any graphics editor
program, and scale the image to the exact size (in pixels) of the Popup Page.
If you don't see the desired image file listed in the Select Resource dialog, you need
to import the image file into the project first and apply it to a slot position.

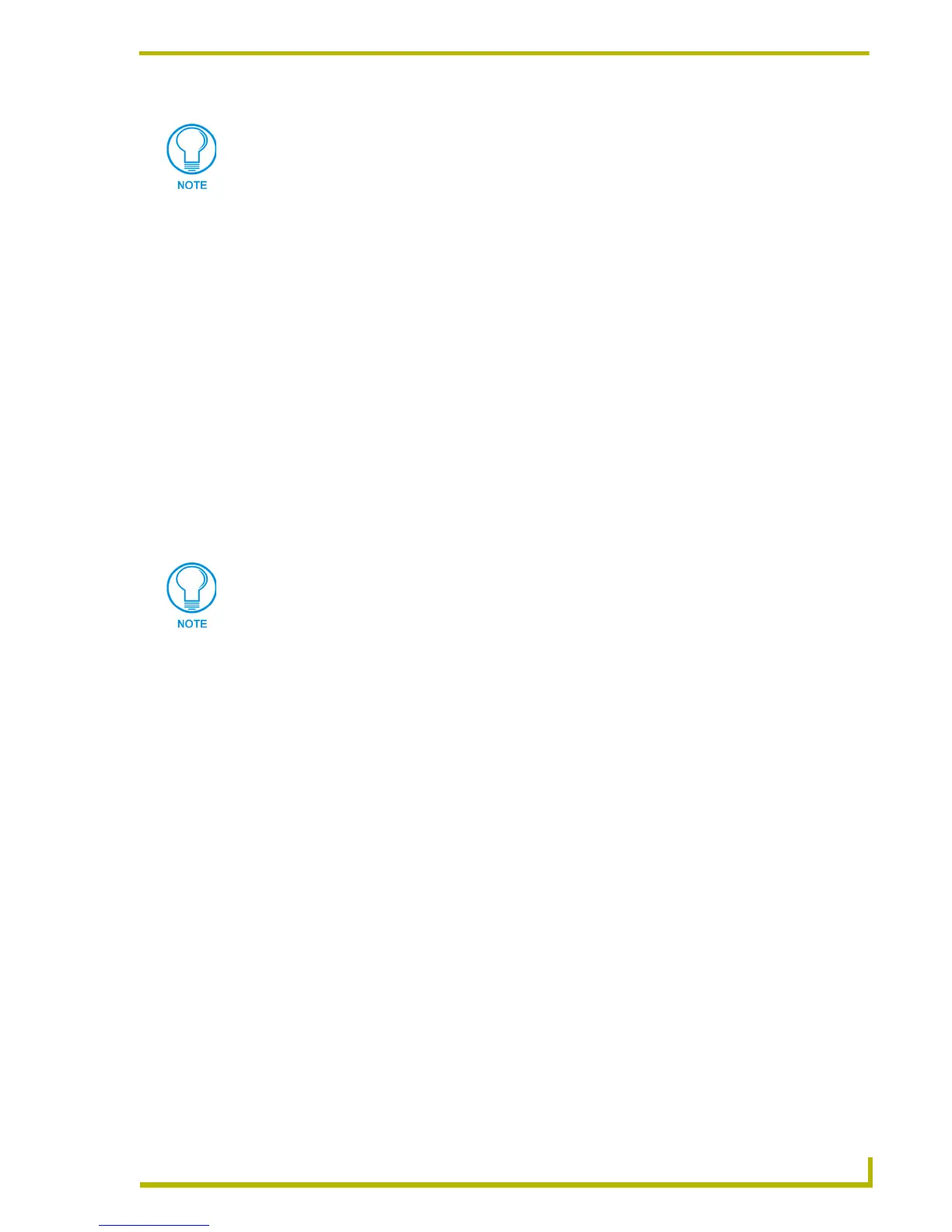 Loading...
Loading...