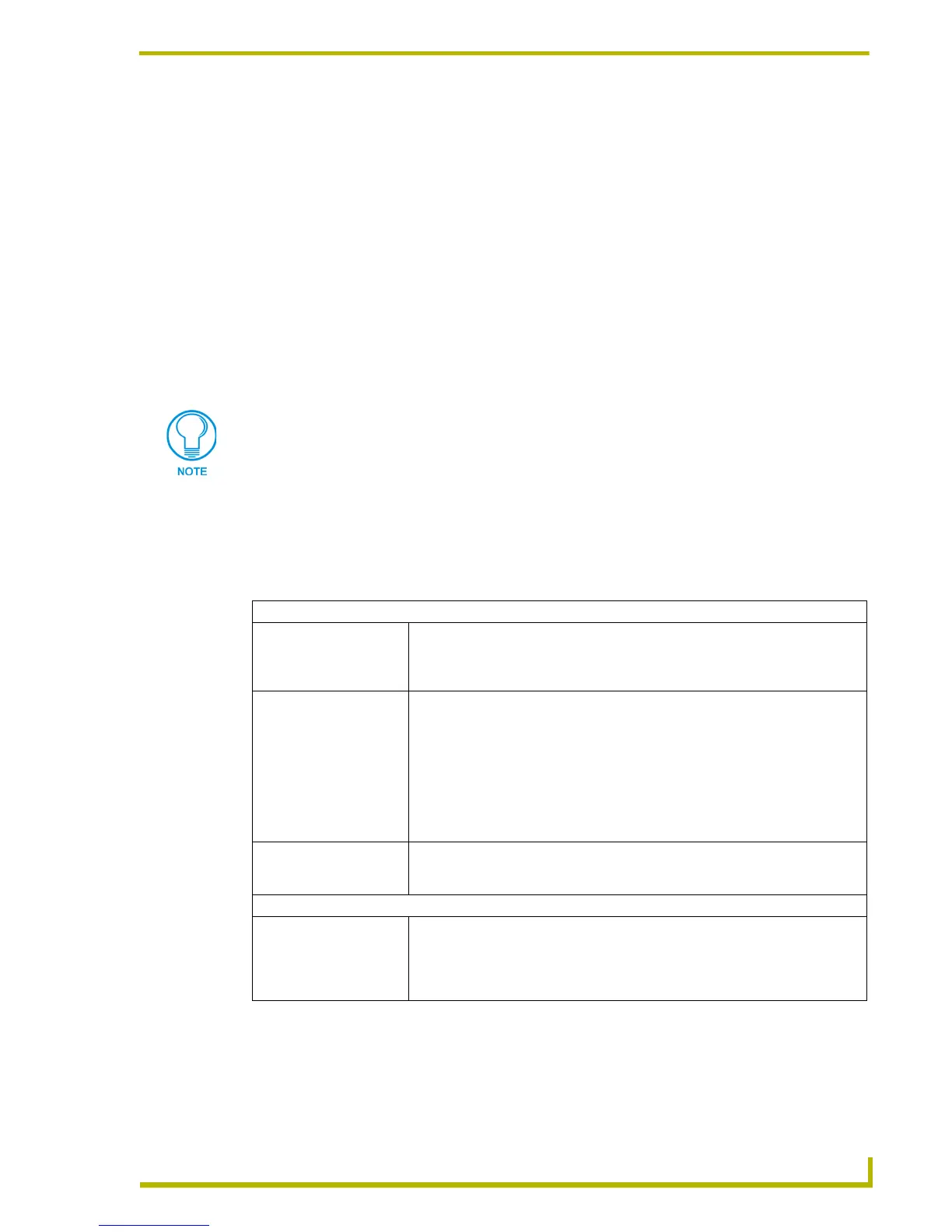Program Preferences
157
PDesign4 Touch Panel Design Program
Program Preferences
Preferences Dialog
Select Edit > Preferences to open the Preferences dialog, where you can set general program
preferences for TPDesign4. This dialog contains three tabs:
Application: The items in this tab relate to Startup, Undo/Redo Support and
Miscellaneous program settings.
Appearance: The items in this tab relate to the Design View window.
Directories: The items in this tab allow you to specify default directories for Panel files,
Backup copies and the image library directory.
Preferences Dialog - Application tab
Select Edit > Preferences to open the Preferences dialog where you can set general program
preferences for TPDesign4. Click on the Application tab to customize Startup, Undo/Redo Support
and Miscellaneous program settings. The items in the Preferences dialog - Application tab include:
Use the Customize dialog (to customize the TPDesign4 GUI.
Startup:
• Prompt for system
generated name:
This option will default the checkbox for system generated filenames (in the New
Project Wizard) to the checked position. With this option unchecked, system gen-
erated filenames are not generated, although the data that makes them up is still
saved.
• Reload last workspace: This option will reopen the last panel file and the pages (including popup pages)
that were open when the application was closed (assuming that a panel file was
open when the application was closed).
Note: If the System Page Template was opened as part of the Workspace, the
Reload last workspace option will cause the application to attempt to open the
(password-protected) System Page Template as part of the last opened work-
space. In this case you will be presented with the Enter Access Password dialog.
Since there is not a password to unlock the file, by design the only option is to
open the System Page Template as a Read-Only file.
• Expand Workspace
Navigator:
This option will expand the tree structure (in the Workspace Navigator - Pages
tab) on application startup. Note that this option does not take effect immediately
on pressing Apply, but will take effect the next time you open a project file.
Window:
Auto Stack: This setting causes all page windows to stack directly on top of the last active
(selected) page window. Use this option if you are working on a resolution or zoom
setting that takes up most or all of your screen area, and you want to work with
multiple pages without cascading them (which could result in part of the page win-
dow being outside of the viewable area).

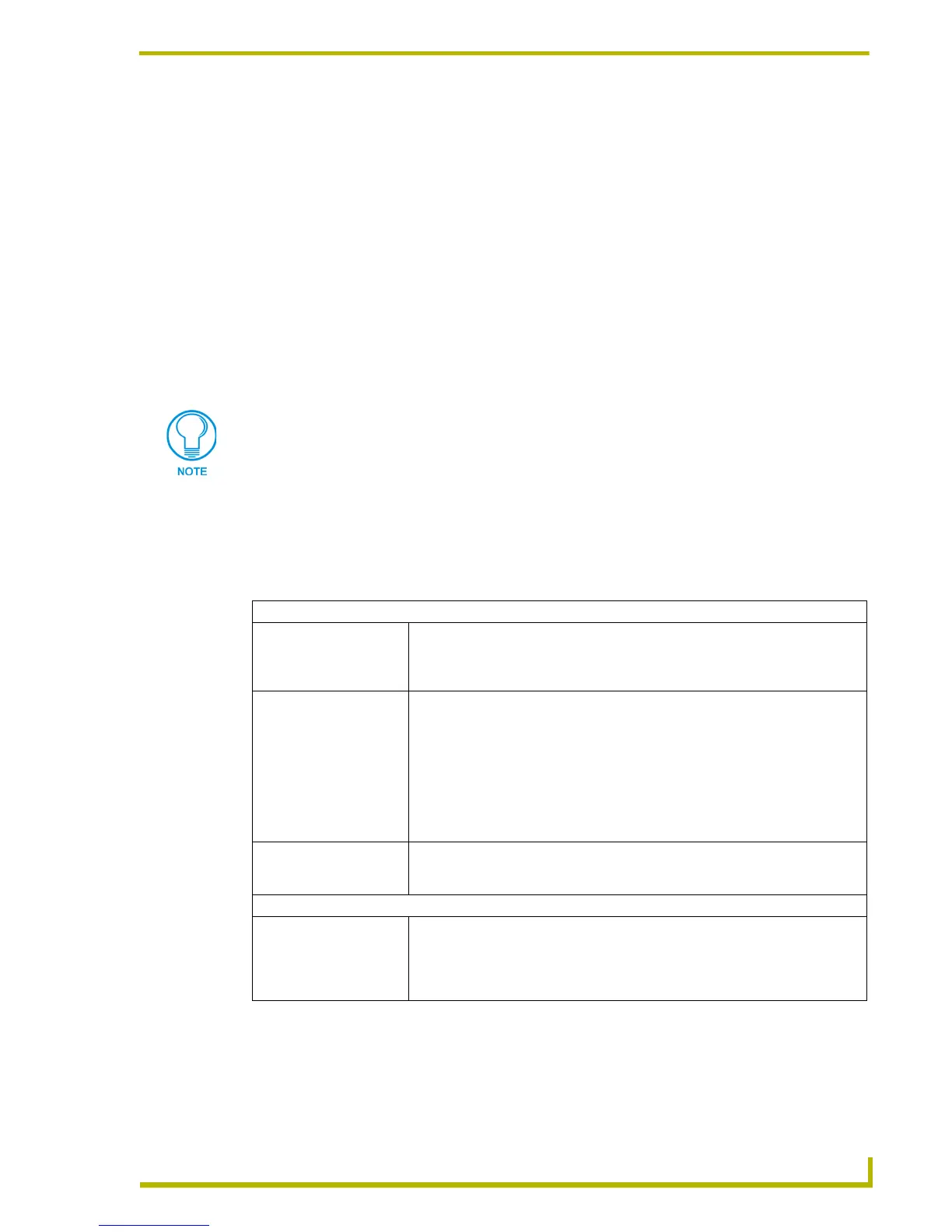 Loading...
Loading...