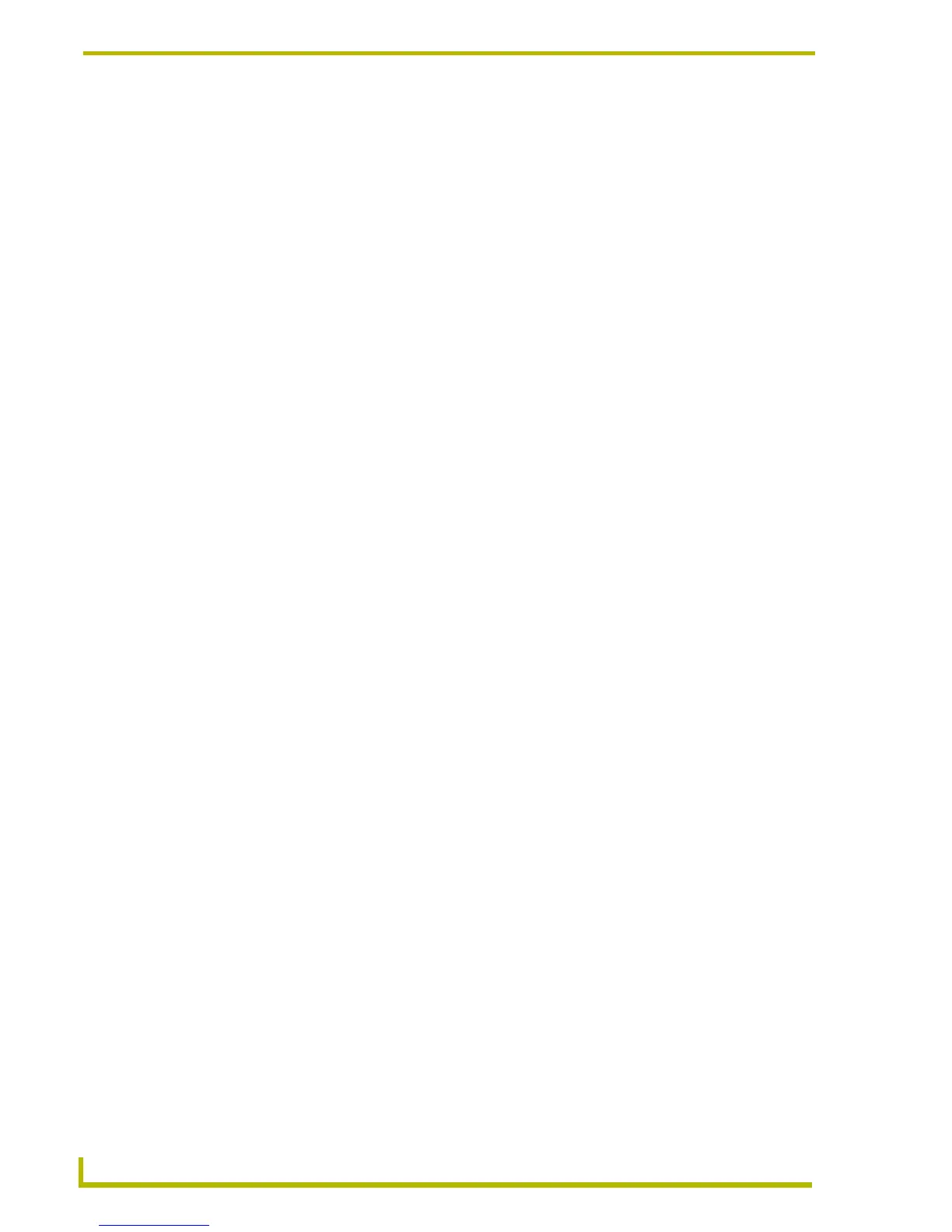Working With the Resource Manager
46
TPDesign4 Touch Panel Design Program
New: This option is available only on the Dynamic Images tab (and replaces the Import
button that is on the other tabs). Click to open the Create Dynamic Image dialog, which
allows you to add dynamic images to your project.
Export: Use this option to export one or more files to a specified directory. Use the
Choose Directory dialog to pick the target directory.
List Style: Click the down-arrow to open a drop-down list of the available display options
for this tab:
Small Icons - lists the files in columns, with small file icons.
List - lists the files in a single column, with small file icons.
Details - lists the files with file size and image dimension descriptions.
Thumbnails - displays a thumbnail image of each file.
Resource Manager dialog - Images tab
The Images tab of the Resource Manager dialog provides a convenient way to import and preview
all image files to be used in your project. Use this tab as a "library" of every image file that will be
used in your project (for pages, popup pages, buttons and icons).
It is important to import all of your images to this tab first, before they are applied in the project, so
that you can maintain an organized profile of all images in the project, regardless of their context
(i.e. button state, page background, etc.)
Resource Manager dialog - Dynamic Images tab
The Dynamic Images tab of the Resource Manager dialog provides a convenient way to import and
preview all dynamic image files to be used in your project. Dynamic Images are images that exist
on an HTTP server or FTP server, external to the panel. This feature requires you to specify a URL
in place of image file.
Dynamic images can be refreshed at specified regular intervals or via the Panel > Refresh
Dynamic Images option.
Use this tab as a "library" of every dynamic image file that will be used in your project (for pages,
popup pages, buttons and icons). It is important to import all of your dynamic images to this tab
first, before they are applied in the project, so that you can maintain an organized profile of all
images in the project, regardless of their context (i.e. button state, page background, etc.)
Resource Manager dialog - Slots tab
The Slots tab of the Resource Manager dialog provides a convenient way to preview and manage all
image and sound files that are being used in your project. Where the Images and Sounds tabs
contain "libraries" of all Image and Sound files (even if they have not been assigned to a slot), the
Slot tab lists only those image and sound files that are currently assigned to a slot. Once a Image or
Sound has been assigned to a slot in the Resource Manager, it is considered to be an Icon.
All image and sound files must be assigned to a slot before they can applied to pages, popup pages
and/or buttons as Icons. Once an image or sound file has been assigned a slot, it is available for
selection as an icon through the Properties Control Window (States tab).

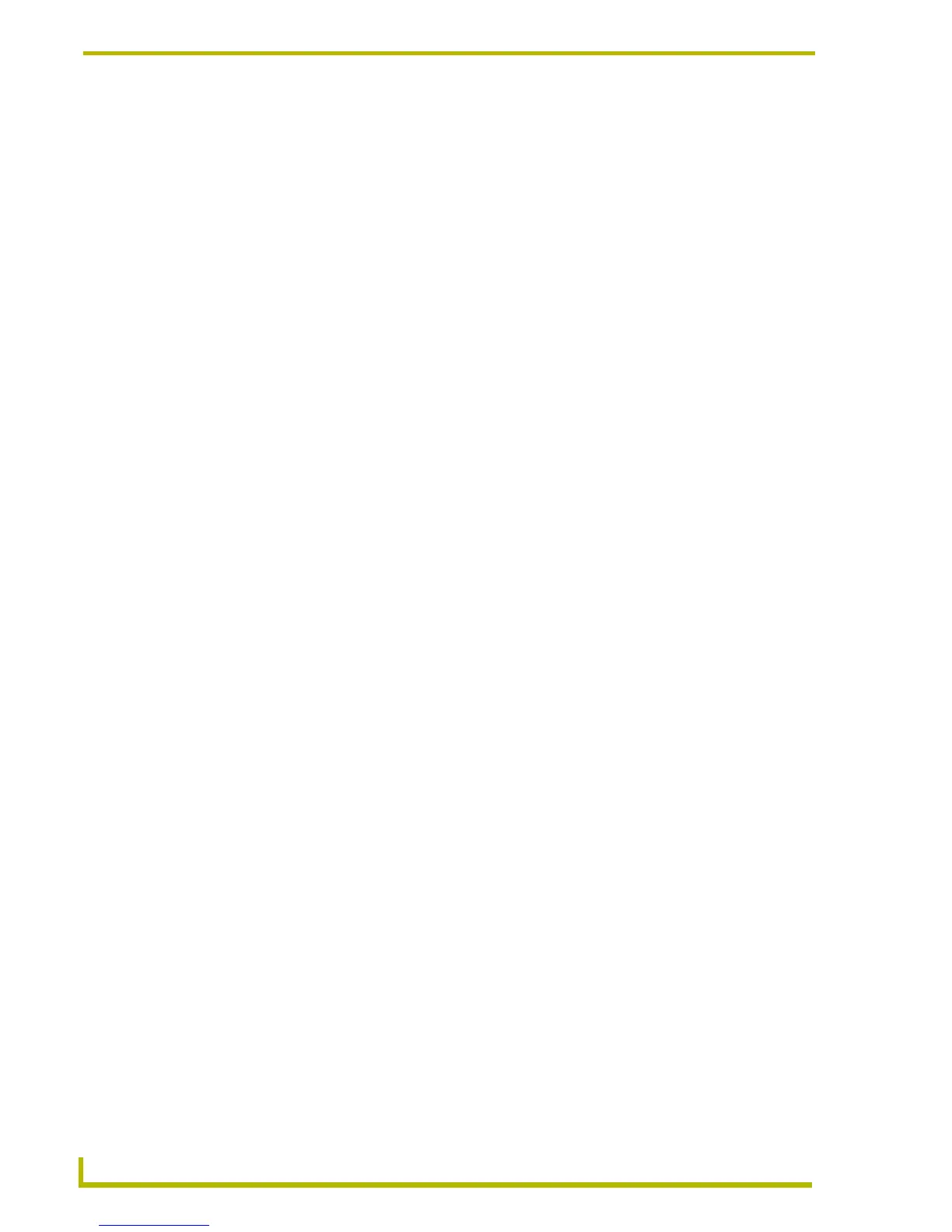 Loading...
Loading...