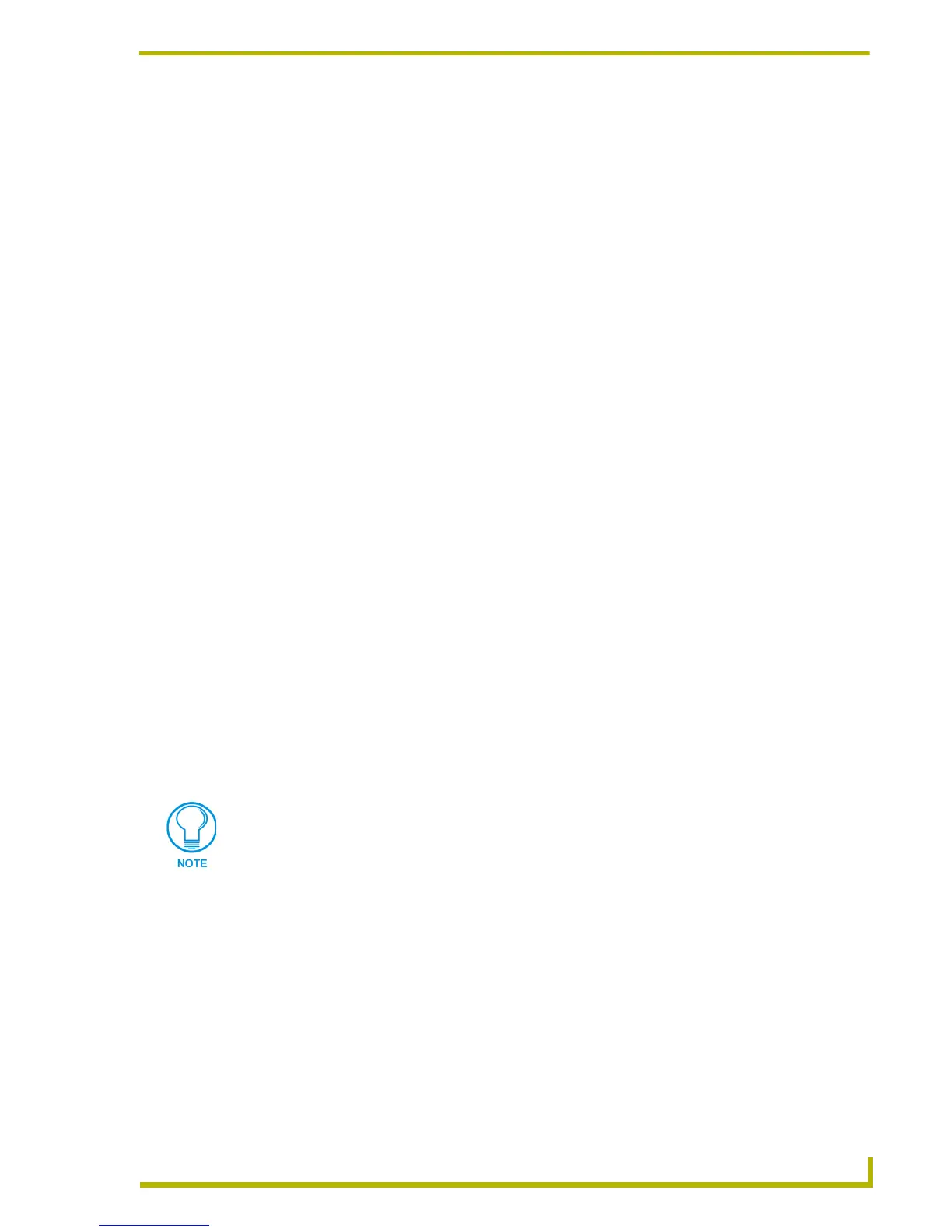Program Preferences
165
PDesign4 Touch Panel Design Program
Creating a New Custom Toolbar
1. Open the Customize dialog (select View > Customize), open to the Toolbars tab.
2. Click the New button. This opens the Toolbar Name dialog.
3. Enter a name for the new toolbar in the text field and click OK.
4. The new toolbar name appears in the Toolbars list, along with an empty new toolbar icon.
5. Click and drag to move the new toolbar icon into position, in an empty area near the other
toolbars.
6. With the empty toolbar in place, go the Commands tab of the Customize dialog.
7. Select a command category (under Categories) to display a list of commands (under
Commands).
8. Click and drag commands from the Commands list and drop them inside the area of the new
toolbar.
Repeat this process to add as many commands as you like to your custom toolbar(s).
Renaming Custom Toolbars
1. To rename a custom toolbar, select View > Customize to open the Customize dialog, and open
the Toolbars tab.
2. Select the toolbar you want to rename from the list, and click Rename to open the Toolbar
Name dialog.
3. Enter the new name in the Toolbar Name text field and click OK to save the change.
Deleting Custom Toolbars
To delete custom (user-added) toolbars from the TPDesign4 workspace:
1. Click View > Customize to open the Customize dialog.
2. Open the Toolbars tab.
3. Click to select a custom toolbar.
4. Click Delete to permanently delete the selected toolbar.
Adding a Shortcut To an Application In the Tools Menu
Use the options on the Tools tab of the Customize dialog to add/remove shortcuts to external
applications in the Tools menu:
1. Select View > Customize to open the Customize dialog.
2. In the Tools tab, click the New button to create an empty text field in the Menu Contents list.
3. Enter a name for the application, as you want it to appear in the Tools menu.
4. Click the Browse button to locate and select the application's .EXE file. The directory path is
displayed in the Command text box.
5. Specify any Arguments, if necessary.
The standard TPDesign4 toolbars cannot be deleted.

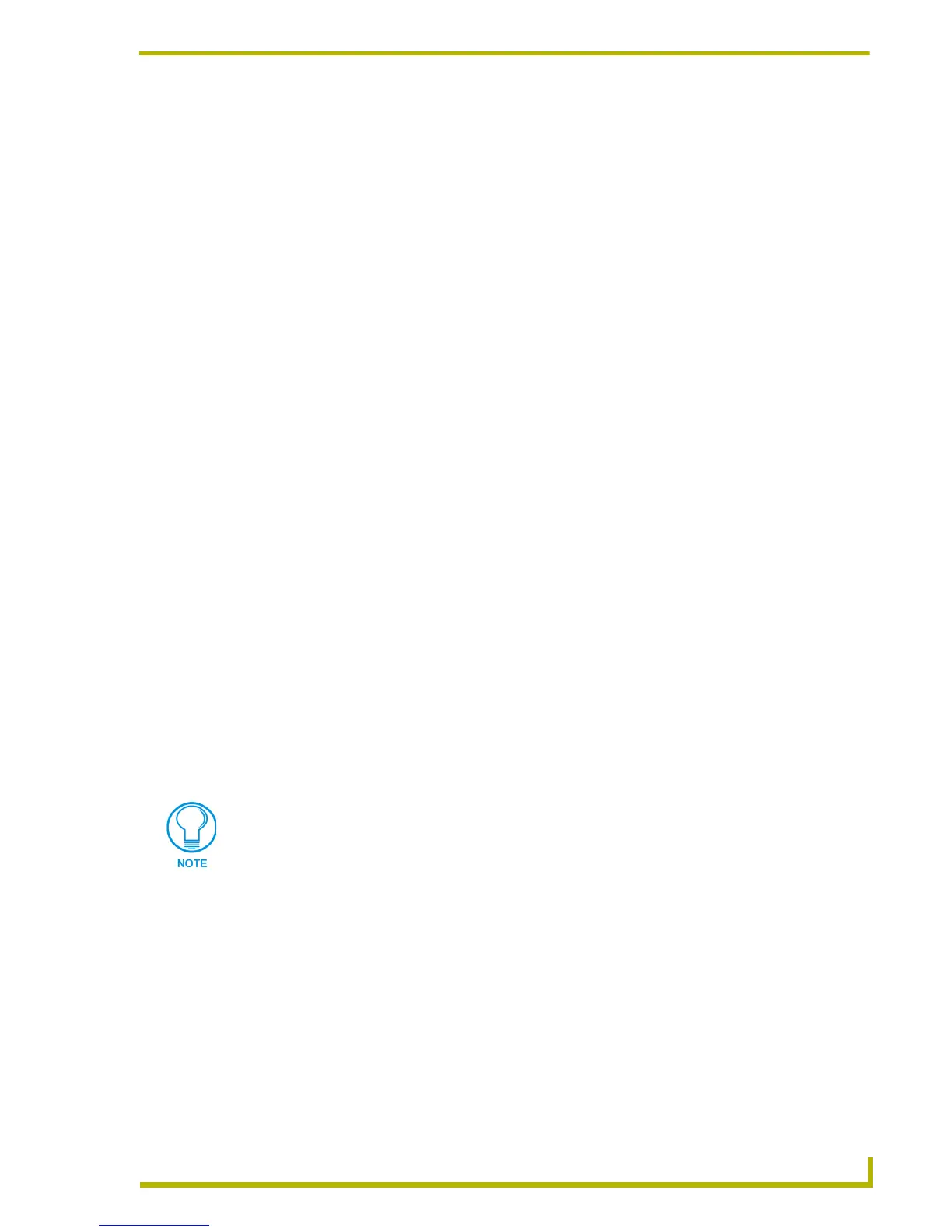 Loading...
Loading...