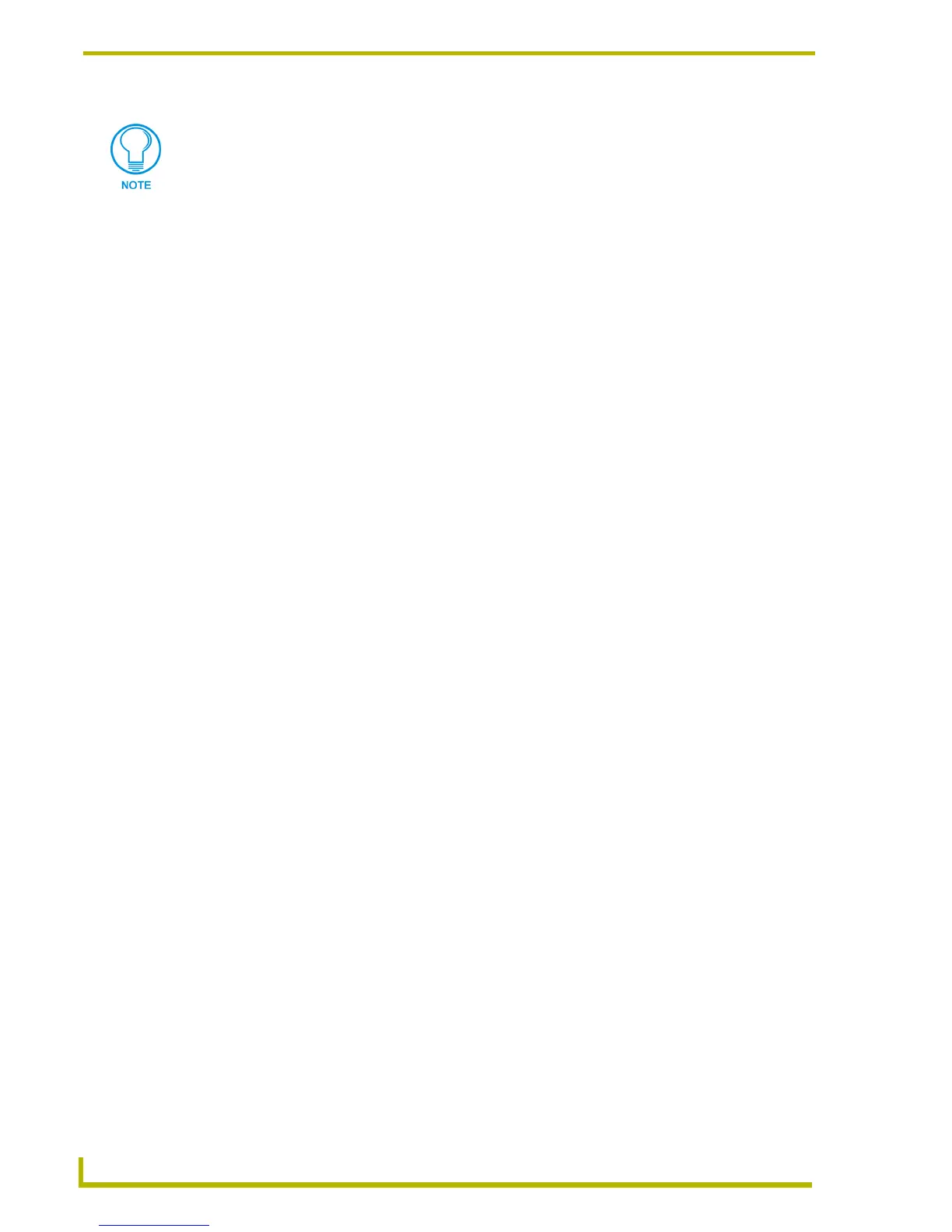Animations and Tweening
148
TPDesign4 Touch Panel Design Program
Remember, many other animation effects can be achieved via the Tweening tools of TPDesign4.
The following sections offer more detailed descriptions of each of the Animation Wizard dialogs:
Animation Wizard - Select Type (Step 1 of 6)
Select Button > Animation Wizard to start the wizard. This opens the first of five dialogs
(Animation Wizard - Select Type (Step 1 of 6)). Use the radio buttons in this dialog to specify the
type of animation to create (Bitmap or Icon).
Select Bitmap to use bitmaps in the animation.
Select Icon to use icons in the animation.
Animation Wizard - Create Sequence (Step 2 of 6)
Use this dialog to specify the images to be included in the animation, and set the sequence of the
images.
The Sequence selection is set to "[custom]" by default, and there are no other options in
this drop-down list until at least one sequence has been created. Once you create a
animation sequence, it will be available via this drop-down list.
To add the images that will comprise the animation sequence, click the Add button. This
opens the Select Resource dialog, where you can select which images to include in the
animation. Ctrl+click to select multiple files, or Shift+click to select the range of files
between two selections. Note that the only images that are available to choose from are
those that have been imported into the project, through the File > Import Resources
option, or via the Import button on the Resource Manager dialog (see Importing Images
and Sounds to Your Project for details).
The images that you use to create the animation must be named in sequence (i.e.
cool_button_spin01.jpg, cool_button_spin02.jpg, cool_button_spin03.jpg,
cool_button_spin04.jpg, etc.). Also, make sure the numbering convention used for the
files is consistent (i.e. don't mix "1" and "01" or "001"). Although you can edit the
sequence of the images in the animation manually, it makes things easier if you take
naming into consideration before importing the files.
You can bring existing animated GIF files into your project via a third-party application
(for example JASC® 's Animation Shop which comes bundles with Paint Shop Pro -
version 7 or higher; there are also many freeware applications available). The general
concept is that you start with an existing animated GIF image, and save each frame in the
animation out as an individual image file (resulting in a series of image files). Once
extracted, these files can be imported into your TPD4 project, and the original GIF
animation can be recreated. Note that since TPDesign4 does not support the (proprietary)
.GIF file type, you will have to save the frames out to a supported file type.
Click OK in the Select Resource dialog to return to the Animation Wizard - Create Sequence
(Step 2 of 6) dialog. The image files you selected now appear in alpha-numeric order in the
Once you have created an animation, you can re-use it by opening the Animation
Wizard, and selecting a pre-defined sequence from the Sequence drop-down list
(Step 2 of 5).

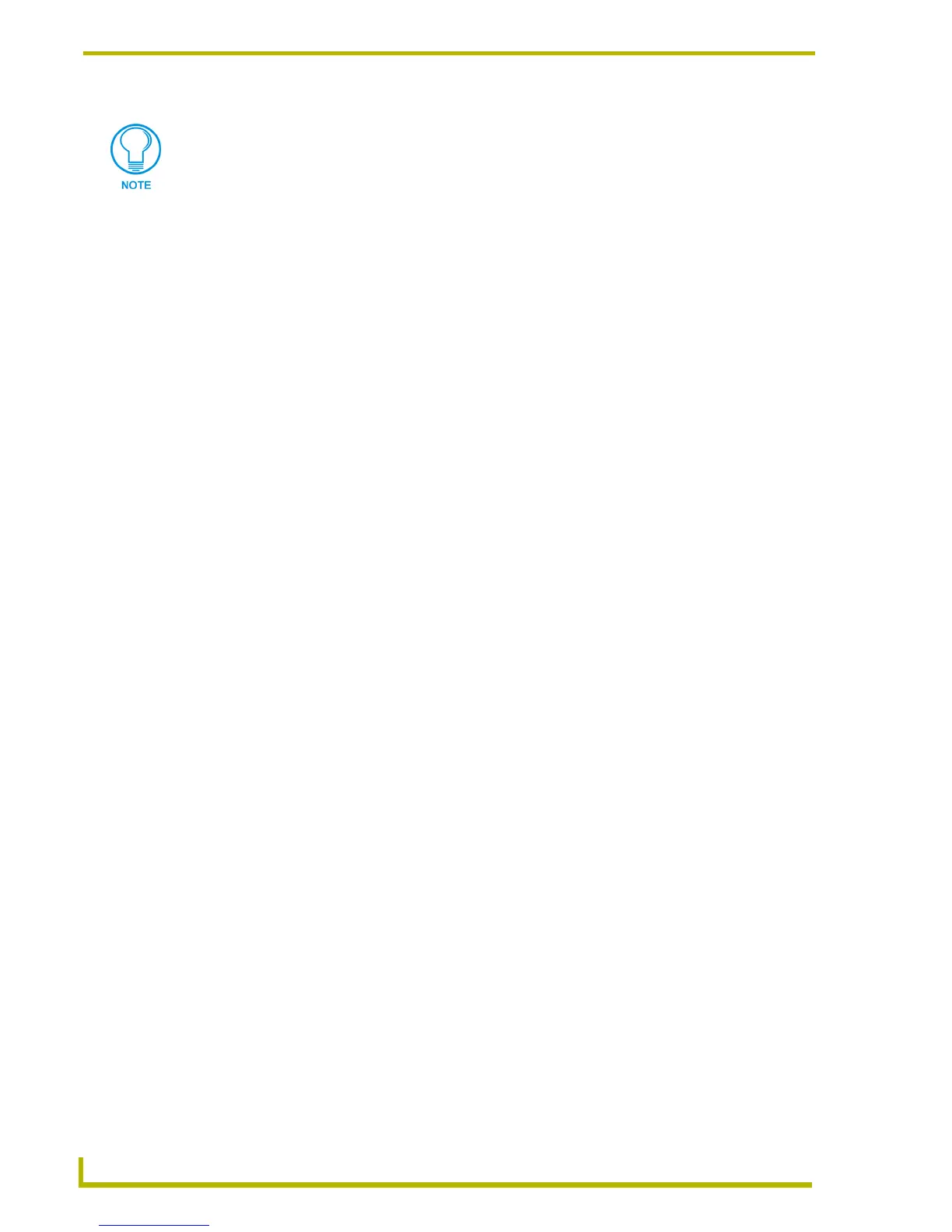 Loading...
Loading...