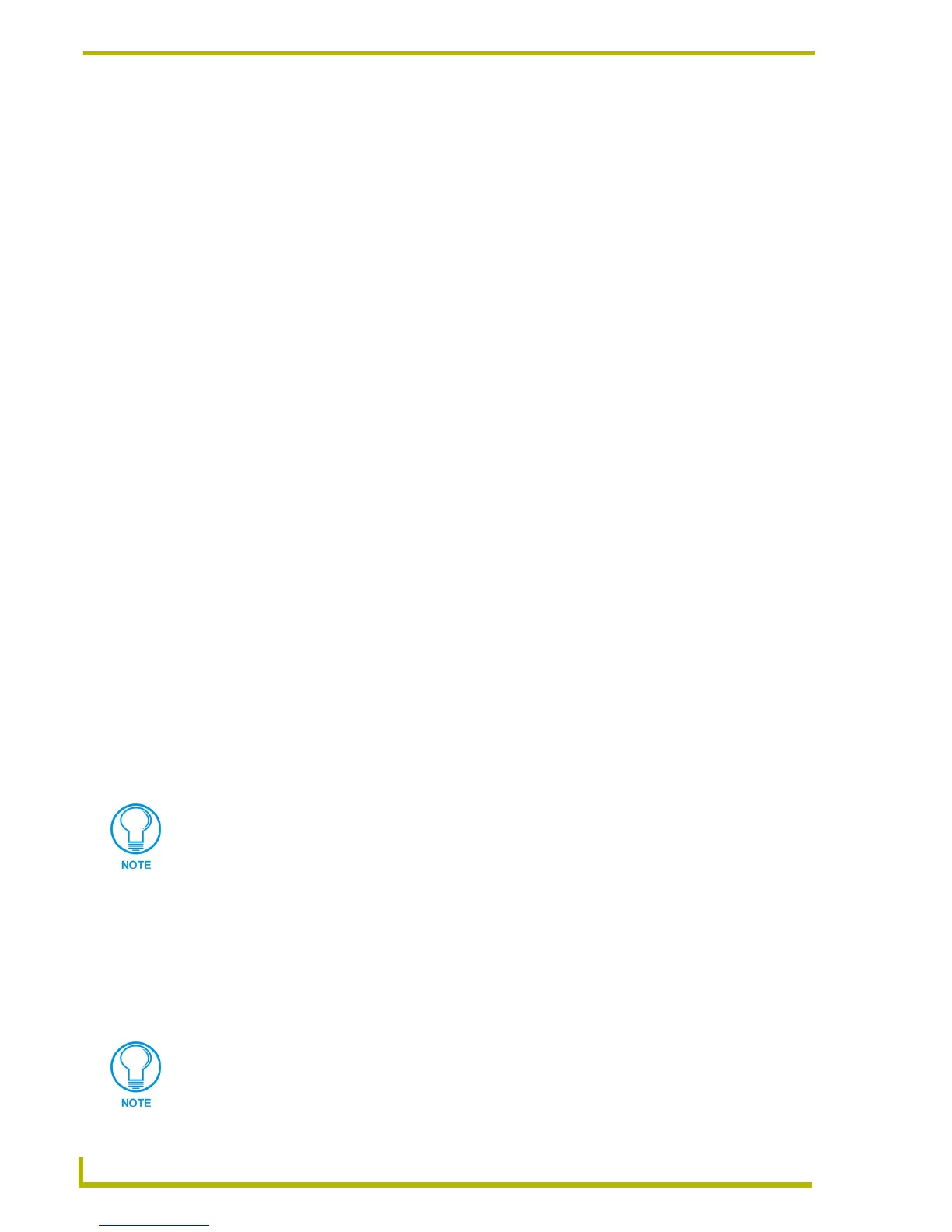TPDesign4 Program Overview
16
TPDesign4 Touch Panel Design Program
A right mouse button drag-and-drop between states, prior to the first state, or after the last
state will present a drag-and-drop menu with options to "Insert copy…", "Move…", or
"Cancel".
For all other button types:
A left or right mouse button drag-and-drop over a state will execute a replace operation.
A left or right mouse button drag-and-drop between states, prior to the first state, or after
the last state is disallowed.
Transfer Status Window
The Send To Panel and Receive From Panel dialogs place the requested transfer into a queue, the
status of which is displayed in the Transfer Status window, which may be docked/undocked
from the main application window. This window displays the following data for each transfer:
Status - The status bars indicate the progress of each file in the transfer, and the overall
status of the transfer.
Device - This column gives the Device # and a description of the target/source device.
Project - This column indicates the name of the Project the files belong to.
Transfer Status Context Menu
Right mouse click anywhere in the Transfer Status Window to open the Transfer Status context
menu, containing options for establishing a connection to the NetLinx Master and panels, and for
transferring TP4 files to the panels. Note that this context menu is identical to the Transfer Menu,
accessible through the main menu bar.
Button Preview Window
Select View > Button Preview to open the Button Preview window. Like the other windows in
TPDesign4, the Button Preview window is fully dockable, but initially it opens undocked. Double-
click inside the title bar to dock the window. The Button Preview window displays a preview of the
selected button. Initially the button is shown in its Off state.
This window includes three command buttons:
Button Preview is not available for Joystick Buttons.
• Disable • Click the disable button to disable the button preview, but not close the Button
Preview window. Click again to enable the preview.
•Mute • Click to Mute any sounds associated with this button.
•Push • Click the Push button to simulate a push on the selected button. This allows you to
visually preview the On/Off states (and all states in between, for multi-state buttons).
Right-click inside the preview area of the Button Preview window to access the Button
Preview context menu.

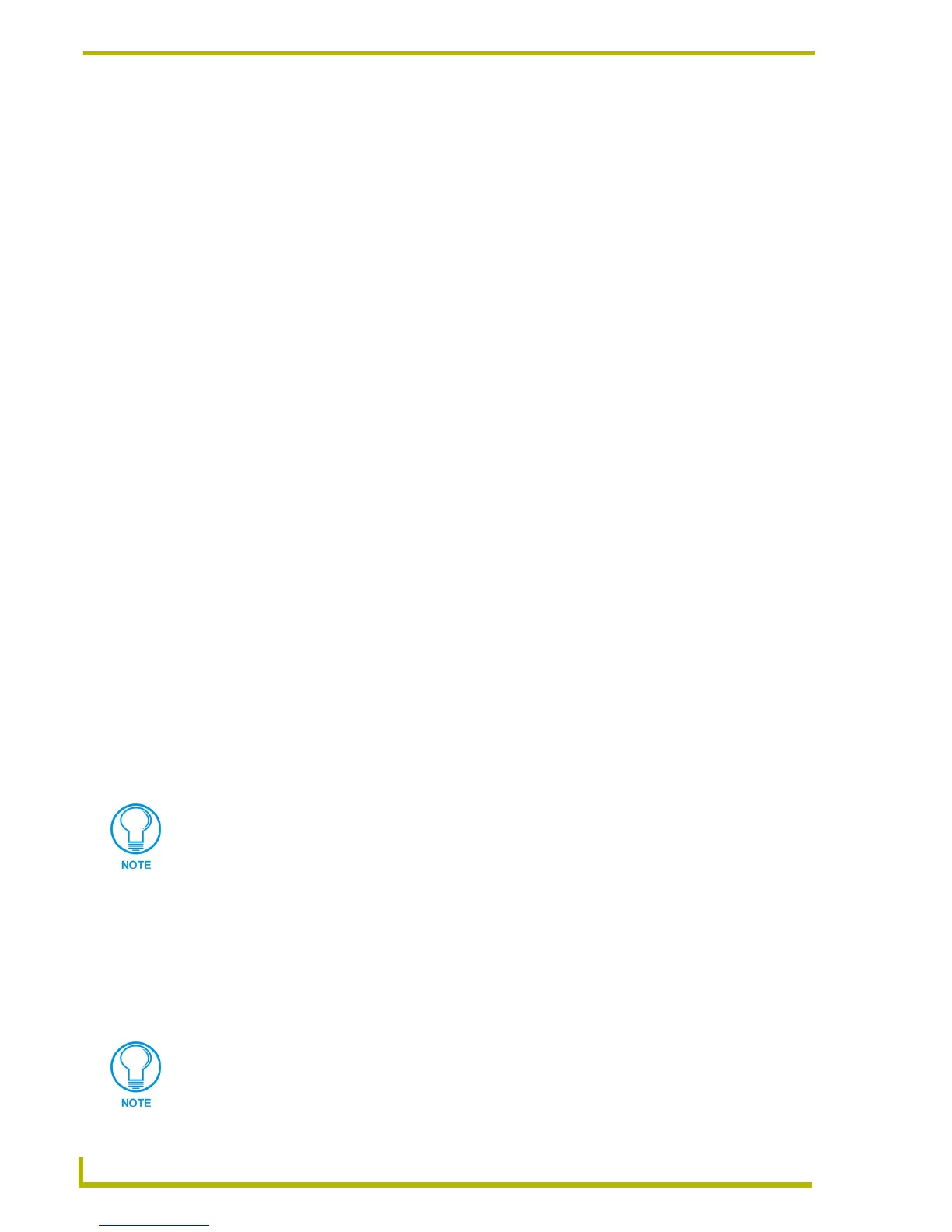 Loading...
Loading...