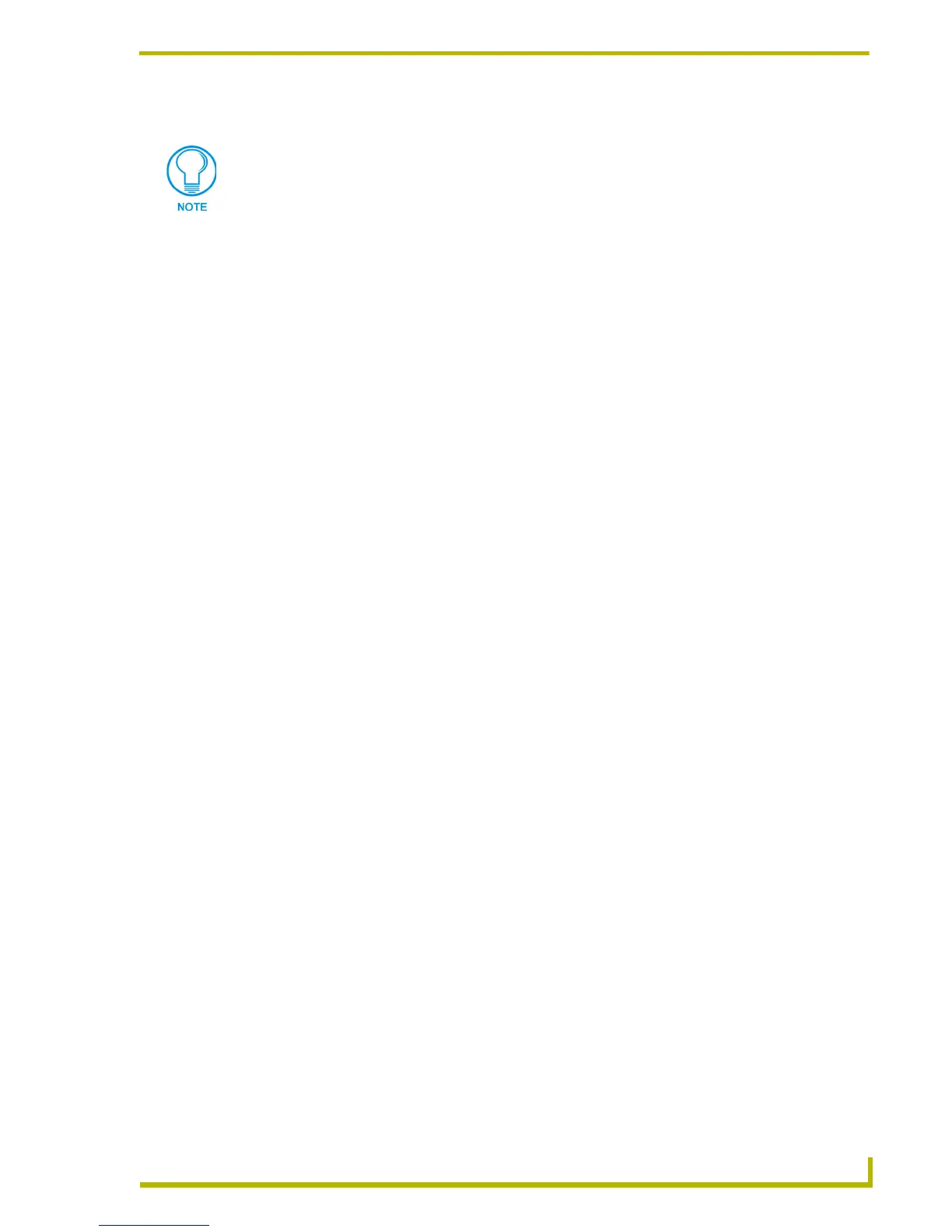Working With the Resource Manager
47
PDesign4 Touch Panel Design Program
Each project has 2000 slots available.
The toolbar button in this tab contains several command options:
Resource Manager dialog - Sounds tab
The Sounds tab of the Resource Manager dialog provides a convenient way to import and preview
all sound files to be used in your project ( TPDesign4 supports .WAV and .MP3 files). Use this tab
as a "library" of every sound file that will be used in your project (for pages, popup pages, buttons
and icons). It is important to import all of your sound files to this tab first, before they are applied in
the project, so that you can maintain an organized profile of all sound files in the project, regardless
of their context (i.e. button state, page flip, etc.)
The Resource Manager contains its own toolbar (above the tabs). Depending on what you are doing
with the listed Image, Dynamic Image or Sound files, one or more of the following options will be
available:
If you don't intend to use a image or sound file as an Icon, there is no need to assign
it to a slot (see See “Bitmaps vs. Icons” on page 57.).
• Select All Click to select all slots (1-2000). By default, the program limits you to 2000 slots per
panel. However, you can use up to 9900 slots per panel if necessary by changing the
maximum number of slots per panel.
• Move Use this option to move a slot assignment. First select a file / slot assignment, then
click on the target slot for the selected file and click Move. The selected file is moved
to the selected slot. Note that the Overwrite and Insert options affect how the Move
option works.
• Duplicate Use this option to duplicate a selected file to another slot. First select the file that you
want to duplicate, then select the slot that you want to target for the duplicated file,
and click Duplicate. The selected file is duplicated in the targeted slot.
• Swap Use this option to swap two file / slot assignments. Ctrl + click to select two files, and
click Swap. The two file / slot assignments are swapped.
• Assign This command assigns the selected Image or Sound file(s) to slot(s).
• Cancel If have selected one or more images, and clicked Assign to Slot (in the Images tab),
you can click Cancel to cancel the process before you set the slot assignment.
• Cut/Copy/Paste: Use these controls primarily to move images files to and from the Slots tab.
They work in the typical way, and support selected multiple files. Note that if
you copy or cut multiple files to clipboard memory, you must select at least the
same number of slots (in the Slots tab) in order to paste all of the files. If you
only select one slot, when you paste the multiple images, you'll only see the
first one that you selected.
Note: You can also cut/copy/paste within any of the tabs.
• Delete: Select one or more files and click Delete to delete them from the collection.
The files are not deleted from the hard drive, just from this project.
• Rename: Select an image file and click Rename to open the Rename dialog, containing
two fields: Old Name (read-only, displays the current file name), and New
Name (enter the new file name in this field). Click OK to rename the file.
• Undo/Redo: All actions in the Resource Manager can be undone and/or redone.

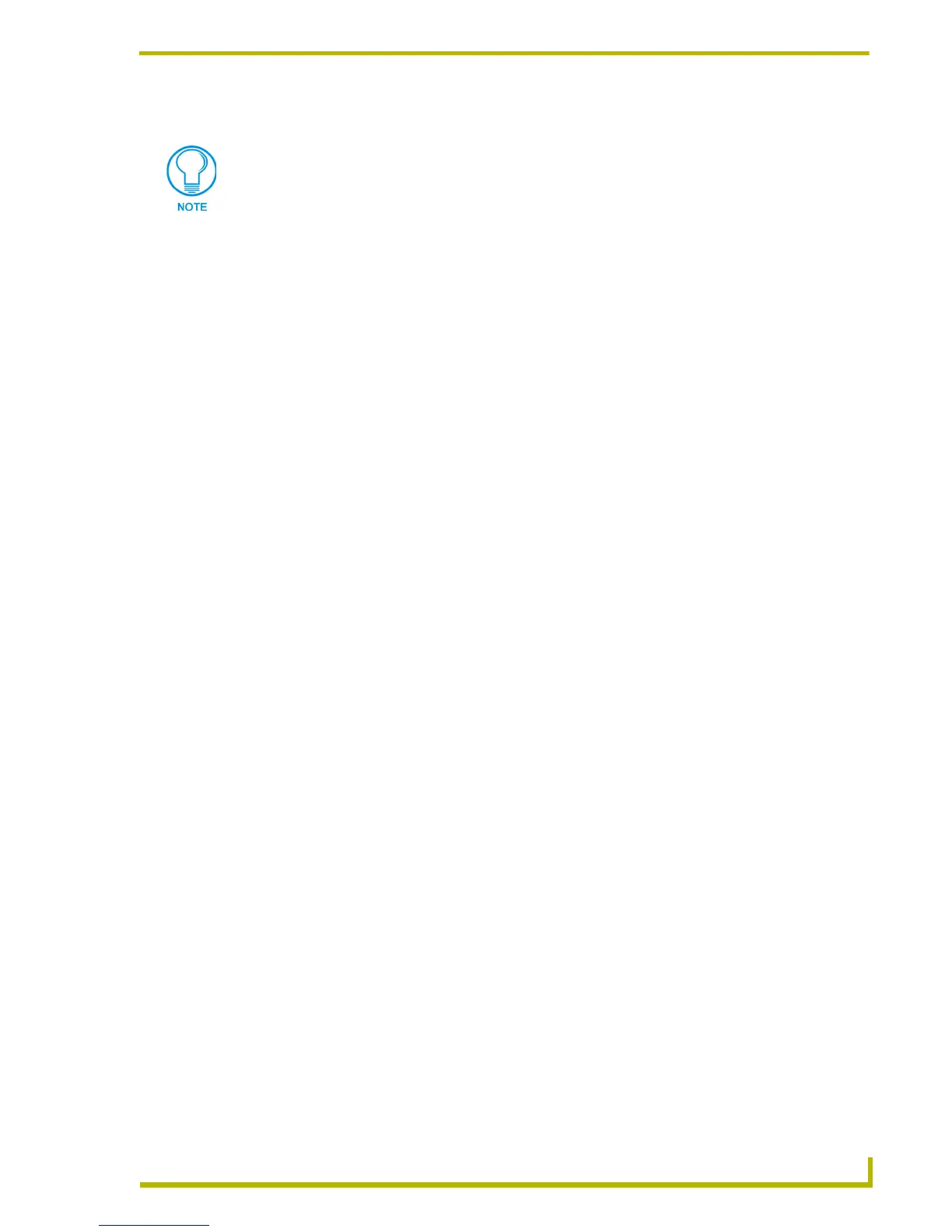 Loading...
Loading...